This article explains how to top up - in jargon "uppare" - a post within a Facebook group.
Steps
Method 1 of 2: Using the Facebook Application
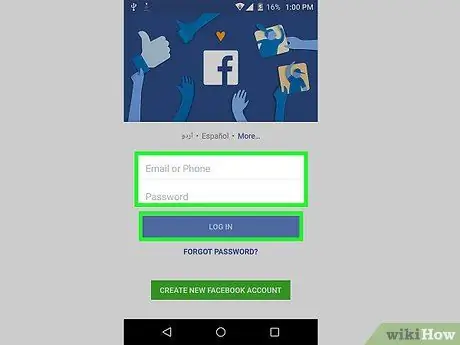
Step 1. Open the application
The icon is a white "F" on a dark blue background.
If you have not already entered your account credentials, enter your e-mail address or mobile number and password; then touch Log in.
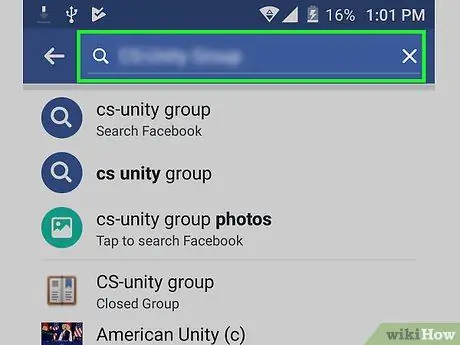
Step 2. Type the group name in the search bar
This is located at the top of the screen. You can only "upload" posts in Facebook groups, such as those classified as "public".
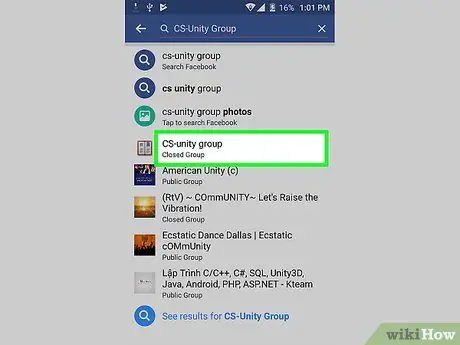
Step 3. Tap the group you want to view
It should appear in the drop-down menu that opens below the search bar.
In some cases, you need to be a member of the group to be able to write a post
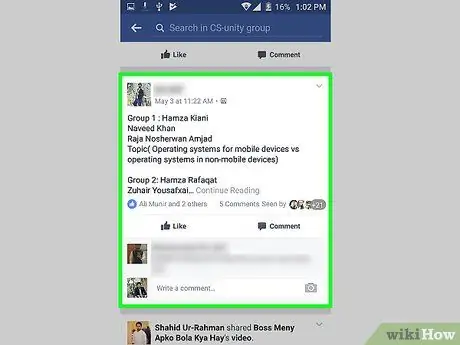
Step 4. Find the post you want to relaunch
Depending on the date it was posted and the activity level of the group, you may need to scroll down a lot.
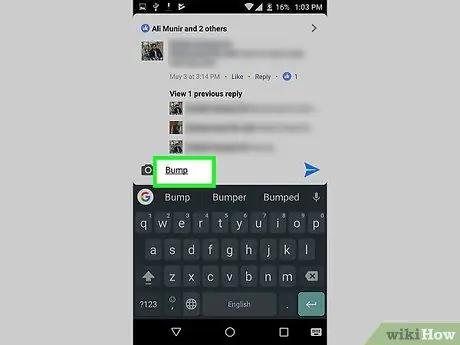
Step 5. Write a comment
People typically write "Up" (hence the term "uppare"), "Bump" or another similar word to bring the post back to the top of the group.
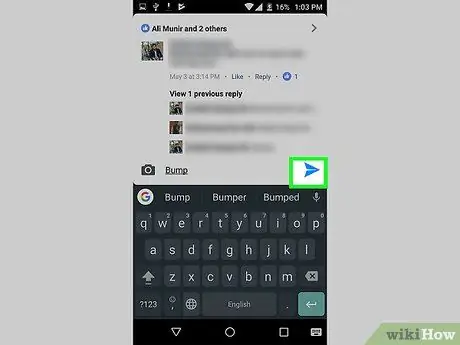
Step 6. Click on Publish
This key is located to the right of the comment field; the post should now appear at the top of the page!
You may need to close and reopen the group page to see the changes
Method 2 of 2: Using the Facebook Site
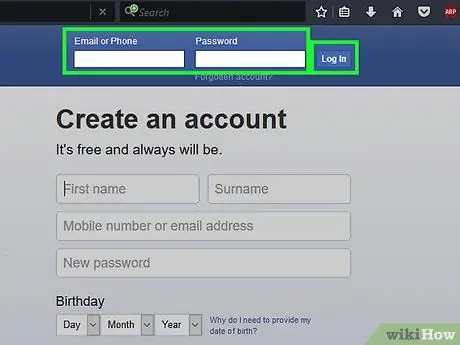
Step 1. Open the Facebook website
It should open on your Home.
If you are not already logged in, type your e-mail address and password in the appropriate fields located at the top right; then click on Log in.
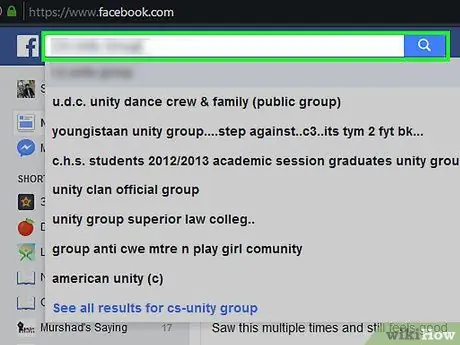
Step 2. Type the group name into the search bar
This is located at the top of the screen. You can only "upload" posts in Facebook groups, such as those classified as "public".
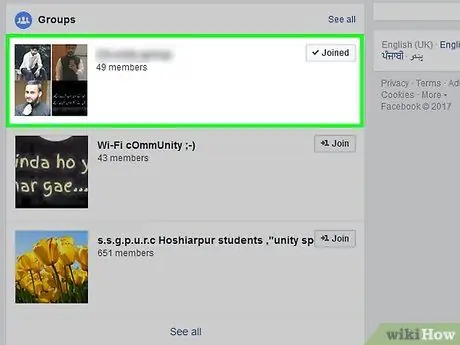
Step 3. Click on the group you want to view
It should appear in the drop-down menu that opens below the search bar.
In some cases, you need to be a member of the group to be able to write a post
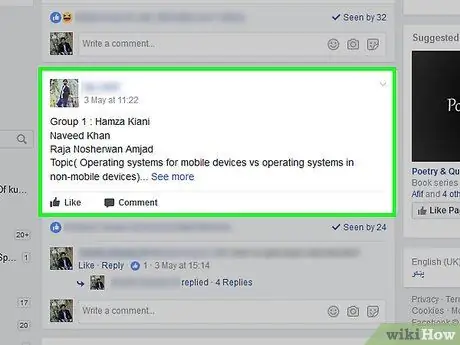
Step 4. Find the post you want to relaunch
You can "upload" as many as you can comment on.
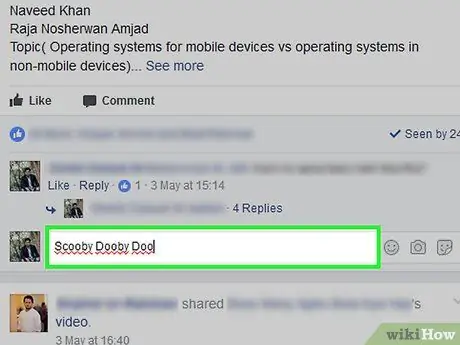
Step 5. Write your comment
It doesn't matter what text you choose, as long as it's appropriate for the group and conforms to the group's rules.
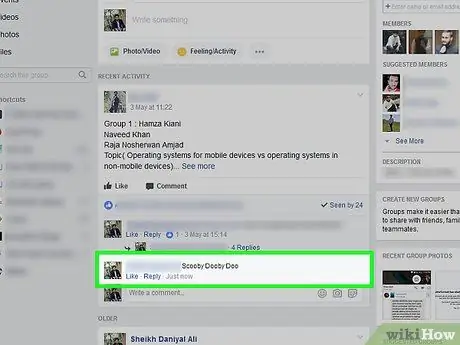
Step 6. Press the Enter key
By doing so, you post the comment; if you reload the page, you should see the post at the top of the group's diary.






