This article explains how to create a post on Facebook from both the mobile application and the website. Publications may contain text, photos, videos and localization data. You can publish a post on your own page, on a friend's page, or on that of a group of which you are a member.
Steps
Method 1 of 2: Post a Post on a Mobile
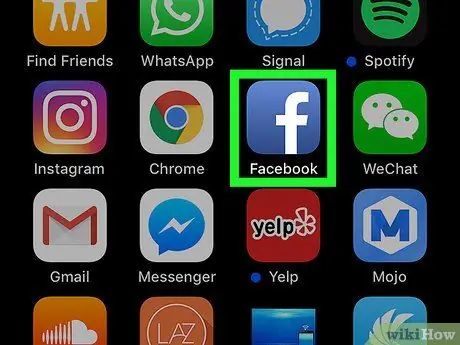
Step 1. Open Facebook
The icon looks like a white "f" on a blue background. If you are already logged in, you will see your news feed.
If you are not already signed in, enter your email address (or phone number) and password, then tap "Sign in"
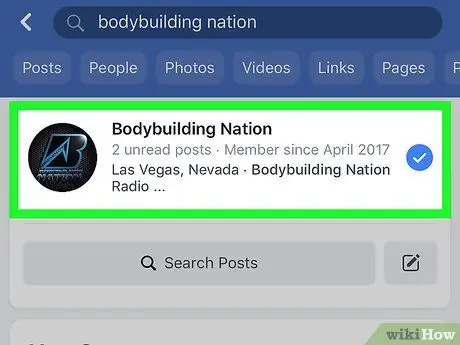
Step 2. Open the page on which you want to publish a post
This step varies depending on which page you intend to publish it on.
- Your own page: You can create a post on your page by writing in the box at the top of the news feed.
- A friend's page: Tap the search bar at the top of the screen, type your friend's name, tap their username, then their profile picture.
- The page of a group: Tap ☰, then "Groups", the "Groups" tab, and the group you want to post to.
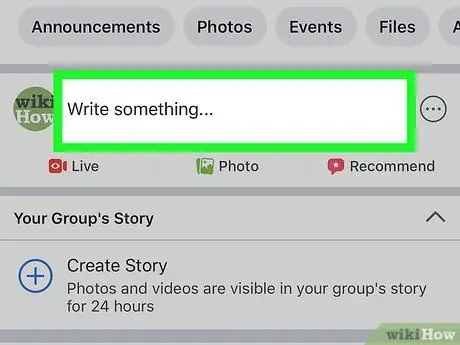
Step 3. Tap the post box
It is located at the top of the news feed. If you want to post a post on a friend's page, you can find it under the photo section at the top of the screen. If you intend to post to a group, you will find the box below the cover image.
In the box you will see the phrase "Write something …" or "What are you thinking about?"
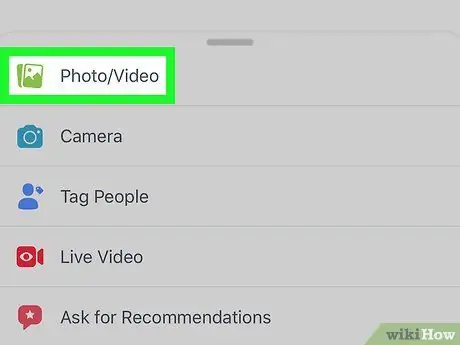
Step 4. Upload a photo or video
Tap "Photos / Videos" towards the center of the screen, then select an image or movie to upload and tap "Done". This way you can attach the photo or video to the post.
- You can tap on multiple photos or videos to upload them all at once.
- Skip this step if you wish to upload a post only and exclusively textual.
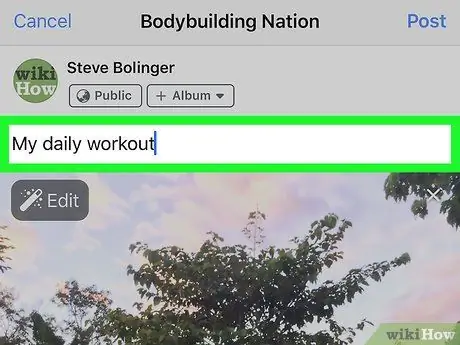
Step 5. Add some text to the post
Tap the text field, then type a message.
You can also tap one of the colored squares in the middle of the screen to set a wallpaper. You can add a colored background only to posts that contain fewer than 130 characters
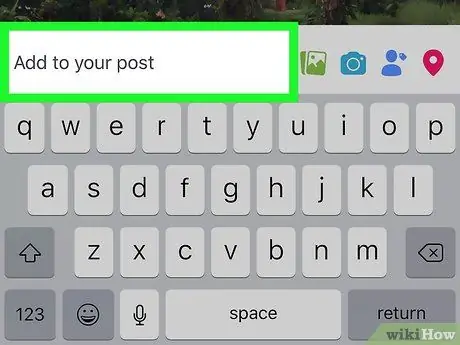
Step 6. Tap Add to your post
It is located in the center of the screen. You will then see the following options:
- Photo / video: allows you to add more photos or videos.
- Sign in: allows you to add an address or location to the post.
- State of mind / activity / sticker: allows you to add an emotion, activity or emoji.
- Tag friends: allows you to tag a user in the post. In this way the publication will also appear in his diary.
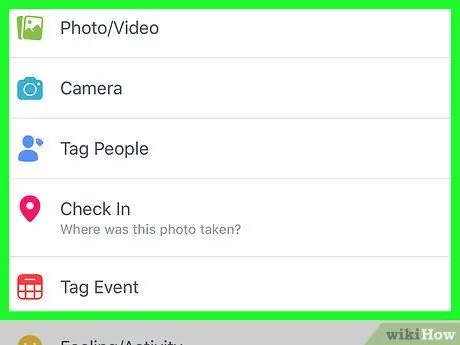
Step 7. Select another option to add more content to the post
It is a completely optional step. If you don't want to enter anything else, read the next step.
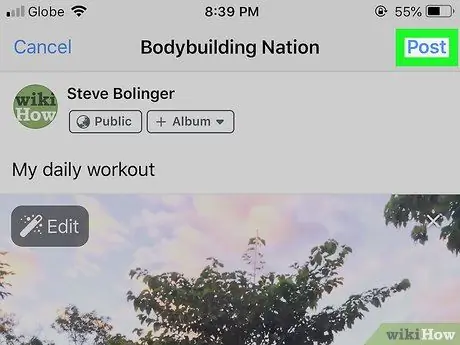
Step 8. Tap Share
It is located at the top right. This way the post will be created and published on your page.
Method 2 of 2: Publish a Post on a Desktop
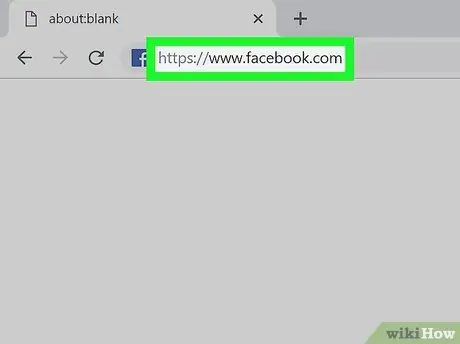
Step 1. Open Facebook
Go to If you are logged in, your news feed will open.
If you are not logged in, enter your email address (or phone number) and password at the top right
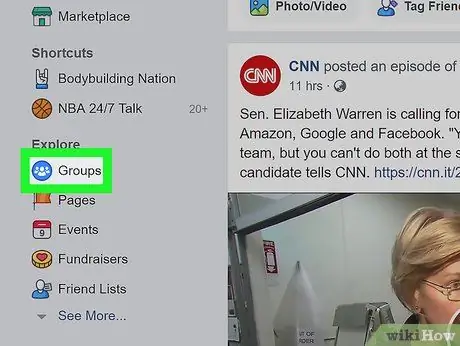
Step 2. Open the page on which you want to publish a post
This step varies depending on which page you want to publish it on.
- Your page: You can create a post on your page at the top of the news feed.
- A friend's page: Click on the search bar at the top of the screen, type in your friend's name, click on their name and then on their profile picture.
- A group: Click on "Groups" on the left side of the screen, then click on the "Groups" tab and on the one where you want to post a post.
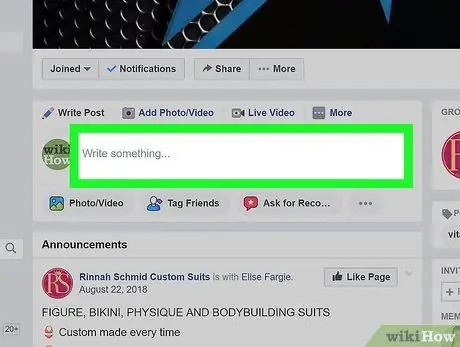
Step 3. Click on the post box
It is located at the top of the news feed. If you want to post a post on a friend's or group's page, you'll find it under their cover photo.
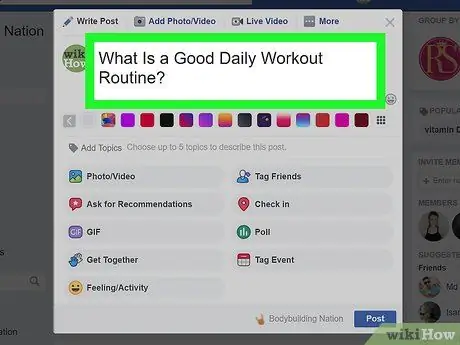
Step 4. Write a text in the post
Type the content you want in the box. You can also add a background by clicking on one of the colored squares below the text field.
The colored background is only available for posts with less than 130 characters
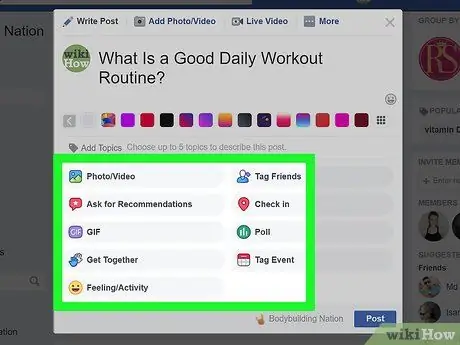
Step 5. Add other content to the post
If you want to enter more, click on one of the options found below the publication box:
- Photo / video: allows you to select a photo or video from your computer to upload it to the post.
- Tag friends: allows you to select a friend or a group of friends to tag them in the post. The post will also be published on their pages.
- Sign in: allows you to add an address or location to the post.
- State of mind / activity: allows you to select an emotion or activity to add to the post.
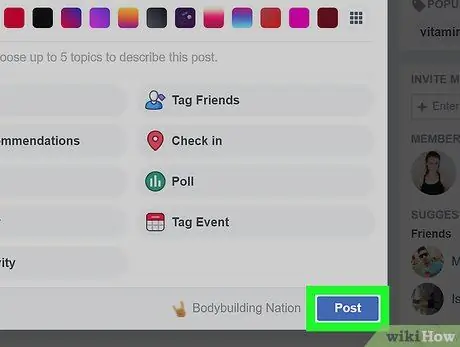
Step 6. Click Publish, a blue button located at the bottom of the window
Advice
- When you intend to post to a group page on the Facebook website, you can select "More" at the top right of the post box to see other options, such as uploading a file or creating a document.
- Some stores offer a reward to those who register their location. For example, some restaurants offer a free drink to those who register by tagging the official Facebook page.






