Knowing how to invert colors in Windows 7 can be very helpful. For example, it may be easier to read a document with white text written on a black background. In Windows XP, the reversal was done by enabling High Contrast in the Ease of Access Center; in Windows 7 reversing will be possible using the Magnifying Glass tool.
Steps
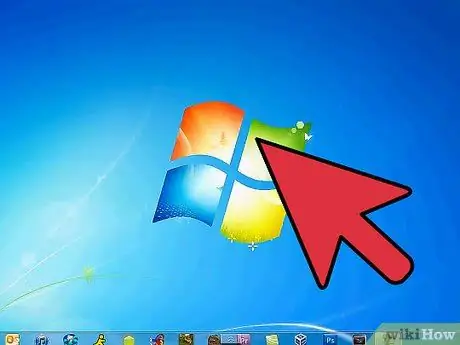
Step 1. Click "Start" menu
In the search box, type "Magnifier". Click the Magnifying Glass application to open it.
-
When the Magnifier application opens, the screen will be magnified. Click the (-) button until the screen returns to its original size.

Invert Colors on Windows 7 Step 2 Step 2. Click the gray gear symbol to open the "Preferences"
Check the box that says "Enable color inversion." Then click "OK" to finish the color inversion. The options for the Magnifier do not change when you leave the application; you will therefore only need to perform this procedure once.

Invert Colors on Windows 7 Step 3 Step 3. Right-click the Magnifier application in the taskbar
Click "Pin to Taskbar." You will now be able to invert the screen colors by right clicking and choosing "Close Window" to restore the colors. To reverse them again, click the icon once.
Method 1 of 2: Invert colors in Windows 7 using NegativeScreen

Invert Colors on Windows 7 Step 4 Step 1. Download NegativeScreen, available for free under the GPL license

Invert Colors on Windows 7 Step 5 Step 2. Activate the program
The inversion of the colors will take place automatically. To change the color scheme, use the F1 - F10 keys.
Method 2 of 2: Invert colors in Windows 7 using Personalization

Invert Colors on Windows 7 Step 6 Step 1. Open Start menu
Click "Control Panel" and click "Personalization".

Invert Colors on Windows 7 Step 7 Step 2. From the menu choose a High Contrast theme
This will result in a dark background in contrast to lighter text.






