This article explains how to invert the colors displayed on a Mac screen.
Steps
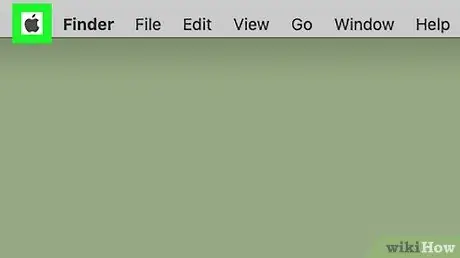
Step 1. Access the Apple menu by clicking on the icon
It features the Apple logo and is located in the upper left corner of the screen. A drop-down menu will appear.
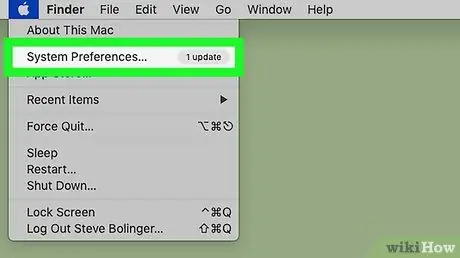
Step 2. Click on System Preferences…
It is one of the options listed in the drop-down menu that appeared. The "System Preferences" window will appear.
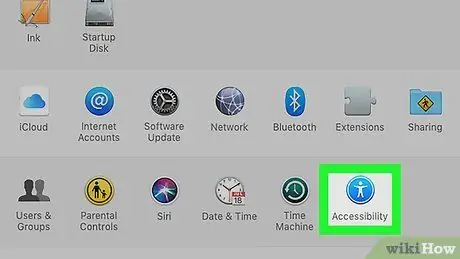
Step 3. Click the Accessibility icon
It is one of the options in the "System Preferences" window.
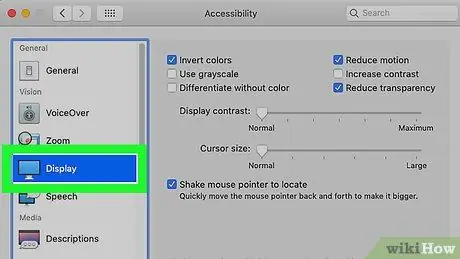
Step 4. Click on the Monitor tab
It is listed in the left pane of the "Accessibility" window.
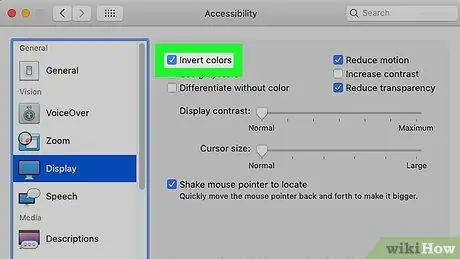
Step 5. Click on the "Invert Colors" checkbox
It is placed at the top of the window. The colors displayed on the Mac screen should appear reversed.
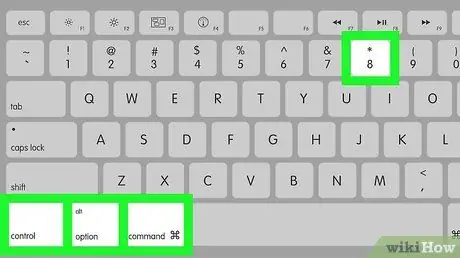
Step 6. If you are using the OS X Mountain Lion version of the operating system, you can take advantage of a keyboard shortcut
If you want to enable or disable color inversion without having to use the "Accessibility" window, press the key combination Control + ⌥ Option + ⌘ Command + 8. If you are using the OS High Sierra version of the operating system, you can enable the use of this key combination by accessing the "System Preferences" window, clicking on the "Keyboard" icon and selecting the "Abbreviations" tab.
Advice
- You can invert the colors on iOS devices too: launch the Settings app, tap the item General, select the option Accessibility, touch the item Accessibility abbreviations, select the "Classic Color Inversion" checkbox, then press the Home button three times consecutively (or press the Side button on iPhone X).
- If after resetting the standard color display mode, the image shown on the screen is distorted, try restarting the computer to solve the problem.






