This article explains how to invert the screen colors on iOS devices (iPhone, iPad, iPod Touch) to increase contrast and visibility in low light conditions.
Steps
Part 1 of 2: Activating the Invert Colors Function
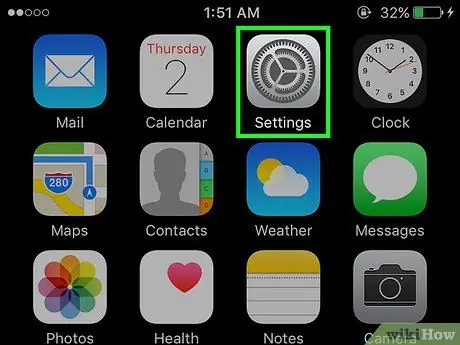
Step 1. Launch the iPhone Settings app
It features a gear icon. You can usually find it directly on your device's Home screen.
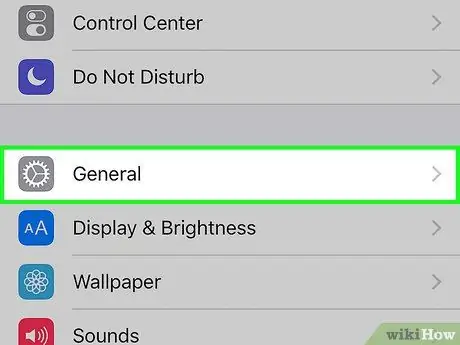
Step 2. Scroll the "Settings" menu down to be able to select the option
General.
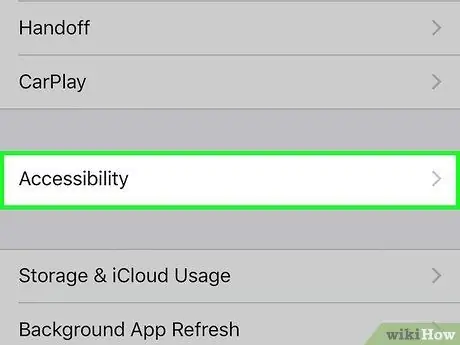
Step 3. Tap Accessibility
It is listed in the center of the "General" menu.
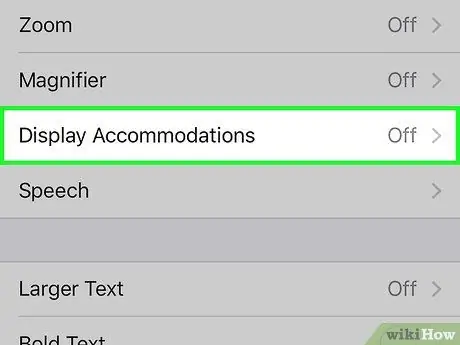
Step 4. Select the Screen and Text Size option
It is listed in the "View" section of the menu.
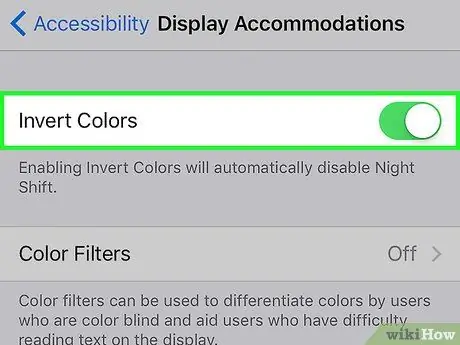
Step 5. Activate the "Invert Colors" slider by moving it to the right
It will turn green to indicate that the function that allows you to invert the colors of the screen is active.
Part 2 of 2: Set a Keyboard Shortcut to Invert Screen Colors
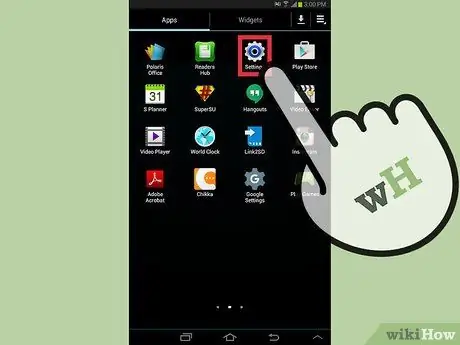
Step 1. Launch the iPhone Settings app
It features a gear icon. You can usually find it directly on your device's Home screen.
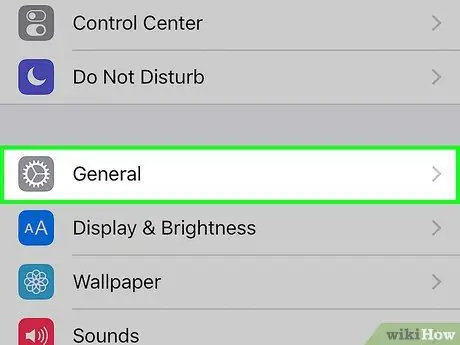
Step 2. Scroll the "Settings" menu down to be able to select the option
General.
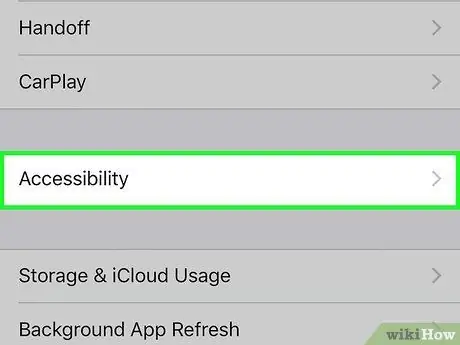
Step 3. Tap Accessibility
It is listed in the center of the "General" menu.
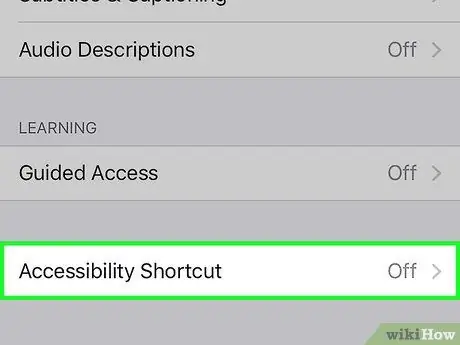
Step 4. Scroll the "Accessibility" menu down to be able to choose the Abbreviation option
It is displayed at the bottom of the menu.
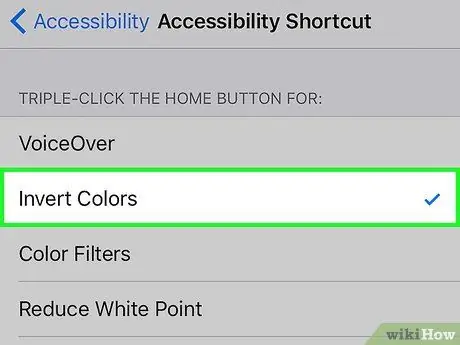
Step 5. Select the item Invert colors
It is listed at the top of the "Press the Home key three times for:" section.

Step 6. Quickly press the Home button three times consecutively
This will activate the "Invert colors" functionality of the device.
- The first time you use the keyboard shortcut in question, you will need to confirm your willingness to activate the corresponding function by pressing the button Activate.
- To turn off the "Invert Colors" feature, press the Home button again three times in a row.






