This article explains how to log into any website using a computer or smartphone application, but also how to access specific services such as Gmail and Facebook.
Steps
Part 1 of 2: Understanding the Basics of Login
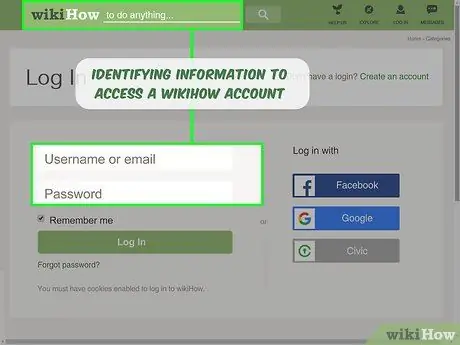
Step 1. Find out what login is all about
Logging in, or authentication procedure, means using identifying information (usually an e-mail address and password) to access a personal account. In most cases, the account in question belongs to an online service or membership and you need to use a computer or smartphone to access it.
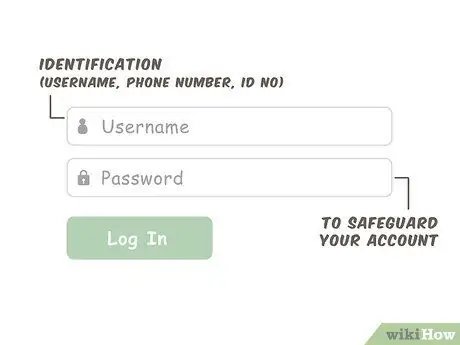
Step 2. Find out what the login data consists of
To log in, you must use the authentication credentials set when the account was opened. In most cases they include an e-mail address and a password. Two main fields must be filled in to log in:
- Identification: This field is used to identify an account. Usually an e-mail address is used, although some sites require a username, telephone number or other type of identification (such as a number);
- Password: this field has the function of protecting the account from possible hackers.
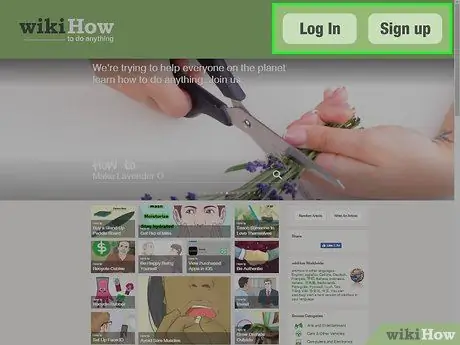
Step 3. Familiarize yourself with the basics of logging in
Almost all websites and services can be accessed by clicking on the link Login or Log in, which is located in a predetermined area of the home page. In this section you need to enter an e-mail address (or other identifying element) in the E-mail field (usually at the top) and the password in the Password field (usually at the bottom).
It is important to remember that not all sites handle login the same way. Look for alternatives if you can't find an option that explicitly says Sign in
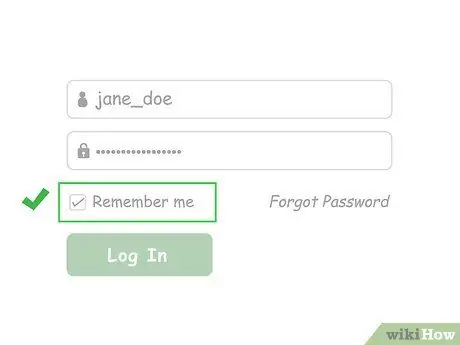
Step 4. Try to save the authentication data
Almost all web pages you log into offer the option to save your login information. If you check the Remember me, Keep session active or similar option before logging in, your browser will automatically log in in the future.
- This method does not always work, not to mention that the browser may reset the settings if the account is not visited for an extended period of time.
- Not all services offer the Remember Me option, so don't worry if you can't find it.
- The login data will not be saved if you delete the browser cookies or use a different one.
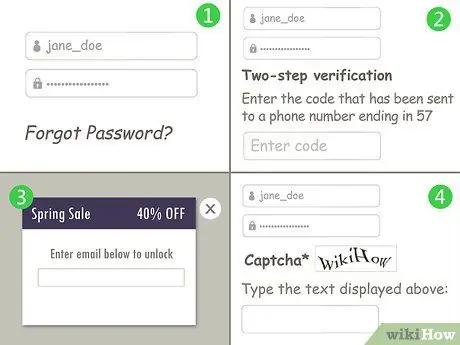
Step 5. Note that there are additional features as well
Logging in is usually simple, as all you have to do is type in your e-mail address and password. However, in some cases the procedure can be confusing. Here are some of the most common hiccups in the authentication process:
- Forgotten passwords. A forgotten password must be reset. To do this, you usually have to click on the Forgot Password link under the login window and follow the instructions that appear on the screen.
- Two-Step Verification (Two-Factor Authentication). Some websites / services require you to verify a user's identity by sending a code to their mobile phone via text message. At that point you have to open the message that contains the code and type it in the browser to complete the login.
- Situational forms or pop-ups. If a website has recently undergone maintenance, a security breach has occurred, or changes have been made to your account, a pop-up or other window may appear instead of the page you usually do. login.
- Captcha. Some websites feature captcha tests, which are bulk characters that the user must accurately decipher and type into a text box to prove he is human. Other sites simply require you to tick a box next to the phrase I'm not a robot.
Part 2 of 2: Sign in to a Mobile Application

Step 1. Determine if the application requires a login
Many apps, such as the weather one or those that you find pre-installed on your device at the time of purchase, do not require any login.
- Similarly, many game and utility apps don't require login.
- Applications from social networks, e-mail services, and so on require you to log in and cannot be used without first authenticating.
- Some apps, like browsers, work without login. Nevertheless, accessing such an application by entering the same credentials you use on another mobile phone or computer allows you to synchronize information between the various devices.

Step 2. Open the application
Tap the application icon to open it. The page to log in will appear if you have not already logged in.
Contrary to many sites, almost all apps that require you to authenticate are unusable if you don't log in first
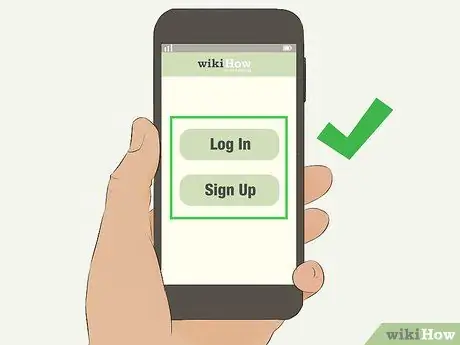
Step 3. Look for the Login button or Log in.
It is usually located in the center or top right, but in some cases you need to look for a link at the bottom of the screen instead.
- Some applications require you to scroll through the introductory screens before arriving at the page that allows you to log in.
- In some cases you need to touch first subscribe to access a link such as I already have an account or Log in.
- Some applications, such as Google's, will require you to select an account if you are already logged into another app from the same company (for example, if you have logged into the Google Chrome application and downloaded Gmail, you will be prompted to select a Gmail account rather than entering the email address associated with the account).
Step 4.
Tap the identity field.
This text box is usually labeled as Username, E-mail address, or something similar.
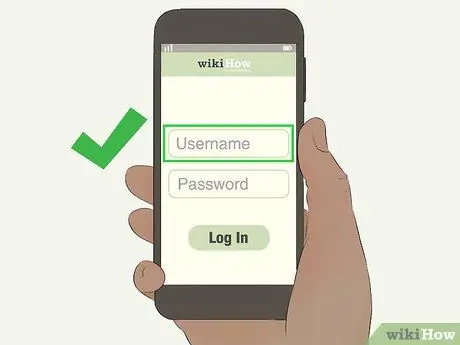
Insert your data. Enter the email address, username, phone number or other information you used when creating the account. Use the keyboard that appears on the screen.
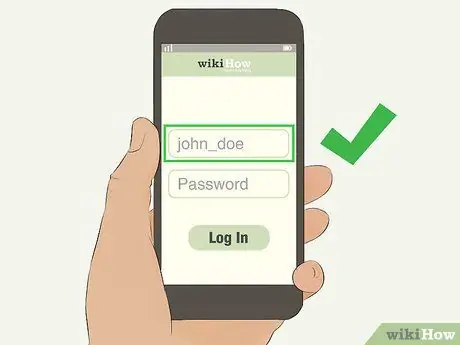
Enter your password. Tap the Password field (usually found below the identity field), then type the password associated with the account.
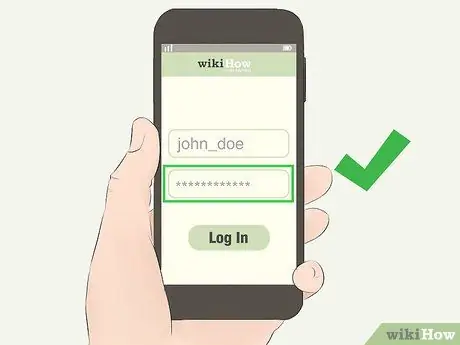
- Don't see the password field? It is probably on the next page. Look for the button Come on or Send, then tap it to proceed to the password section.
- Do you have an iPhone or Android device with a fingerprint reader? Some apps will require you to do fingerprint recognition instead of entering a password.
Tap Login or Login. This option is almost always found below the field Password, but you may need to look for it on the right. You will then be logged into the mobile application, provided that the login details are correct.

This button varies by app, so look for a confirmation button below or next to the password field
Login on a Computer
-
Log in to a computer with a Windows operating system. When you turn on your computer, click on the account you prefer on the left side of the screen, then type the associated password and press Enter.

Log In Step 13 - Do you use a computer with Windows 10? Instead, you may need to enter a four-digit PIN to enter.
- On Windows 10 you can click on the link Access options, which is located almost at the bottom of the lock screen, then click on the Password icon (it represents a horizontal bar). This way you can enter a password if you don't know the PIN. Instead, click the PIN icon (which looks like a keypad) if you don't know the password.
-
Authenticate on a Mac. Once the Mac is turned on, the login screen will load. Select your account name, then type the associated password in the Password field, located below the first box, and press Enter.

Log In Step 14 The primary Mac username usually appears in the upper field when turning on the computer
-
Log in on a smartphone or tablet. In most cases, smartphones and tablets require you to enter only a PIN, password or pattern to be unlocked and used.

Log In Step 15 Some mobile devices require you to enter an advanced (alphanumeric) password, but this only happens when the owner sets up this configuration
Log in to Email Services
-
Log in to Gmail. Visit https://www.gmail.com/ using a browser, then do the following:

Log In Step 16 - Enter your e-mail address (alternatively, you can enter your phone number if it is associated with your e-mail account);
- Click on the blue button Come on;
- Type the password associated with the account;
- Click on Come on to log in.
-
Log in to Yahoo. Visit https://www.yahoo.com/mail using a browser, then do the following:

Log In Step 17 - Type in your e-mail address or username (such as the username taken from your e-mail address);
- Click on Come on;
- Type the password associated with the account;
- Click on Log in.
-
Log in to Microsoft Outlook. Visit https://www.outlook.com/ using a browser, then do the following:

Log In Step 18 - Click on Log in in the center of the page or top right;
- Enter your e-mail address (or telephone number or Skype username, if it is linked to the e-mail address);
- Click on Come on;
- Type the password associated with the account;
- Click on Log in.
-
Log in to Apple Mail. Visit https://www.icloud.com/#mail using a browser, then do the following:

Log In Step 19 - Enter the email address associated with your Apple ID;
- Click on the arrow pointing to the right, located next to the e-mail address;
- Type the password associated with your Apple ID in the text box that appears below the email address;
- Click on the arrow pointing to the right next to the password.
Log in to Social Networks
-
Log into Facebook. Visit using a browser, then do the following:

Log In Step 20 - Type your e-mail address (or your phone number, if it is connected to your Facebook account) in the E-mail or phone field at the top right;
- Type the password in the corresponding field, which is next to that of the e-mail or telephone number entered;
- Click on Log in.
-
Log in to Reddit. Visit https://www.reddit.com/ using a browser, then do the following:

Log In Step 21 - Click on Log in top right;
- Type your Reddit username in the corresponding field;
- Type the Reddit password in the corresponding field, under the username;
- Click on Log in.
-
Log in to Twitter. Visit using a browser, then do the following:

Log In Step 22 - Type your e-mail address (or username or phone number) in the Number, e-mail or username field at the top right;
- Type the password in the corresponding text box, which is located below the previous one;
- Click on Log in, which is located under the password field.
-
Log into Instagram. Visit https://www.instagram.com/ using a browser, then do the following:

Log In Step 23 - Click on the link Log in At the bottom of the page. It is located next to the question Do you have an account?;
- Type your email address, phone number or username in the first field;
- Type the password in the corresponding box;
- Click on Log in.
-
Log in to YouTube. Visit https://www.youtube.com/ using a browser, then do the following:

Log In Step 24 - Click on Log in top right;
- Type in the email address associated with your Google account (or the phone number you linked to the account);
- Click on Come on;
- Type the password associated with the account;
- Click on Come on.
Access Other Services
-
Log in to Google. Visit https://www.google.com/ using a browser, then do the following:

Log In Step 25 - Click on Log in top right;
- Enter the email address associated with your Google account (or the phone number linked to the account);
- Click on Come on;
- Type the password associated with the account;
- Click on Come on.
-
Log into Tumblr. Visit https://www.tumblr.com/ using a browser, then do the following:

Log In Step 26 - Click on Log in in the center of the page;
- Enter your email address;
- Click on Come on;
-
Click on Use password to log in;
You can also open the e-mail address you use to log in to Tumblr and click on the link sent by the site itself to automatically login;
- Enter the password;
- Click on Log in.
-
Log into WordPress. Visit https://wordpress.com/ using a browser, then do the following:

Log In Step 27 - Click on Log in;
- Enter your email address or username;
- Click on Continues;
- Enter the password;
- Click on Log in.
-
Log in to Spotify. Visit https://www.spotify.com/us/premium/ using a browser, then do the following:

Log In Step 28 - Click on Log in top right;
- Type your email address or Spotify username in the first field;
- Type the password in the corresponding field;
- Click on Log in.
Advice
The login process varies slightly from site to site, so please be patient when looking for the section that will allow you to log in
Warnings
- If you forget the information needed to log in, you may not be able to recover your account, especially if you no longer have access to the email address or phone number used when you created the account.
- While it's convenient to use your Facebook account to log into some sites rather than opening a new account, it's best to limit the number of places Facebook can track your online business.
-






