This article explains how to send a file using Facebook Messenger or the Facebook website.
Steps
Method 1 of 3: Using Facebook Messenger on a Mobile or Tablet
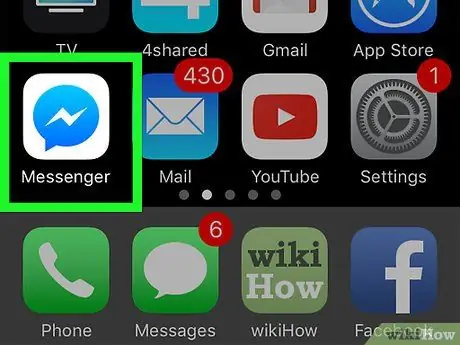
Step 1. Open Facebook Messenger
The icon looks like a blue speech bubble containing a white lightning bolt. It can be found on the home screen (iPhone / iPad) or in the app drawer (Android).
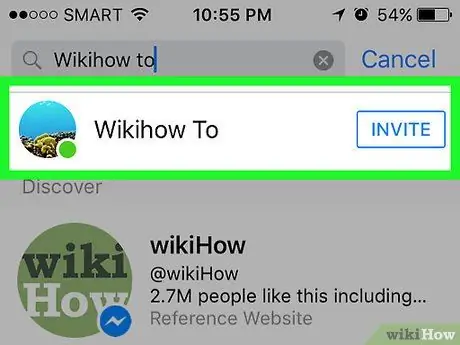
Step 2. Select a contact
Tap the name of the person you want to send the file to. A chat with the person in question will open.
You can see the latest conversations by tapping "Home". To find a new contact, tap the "People" tab
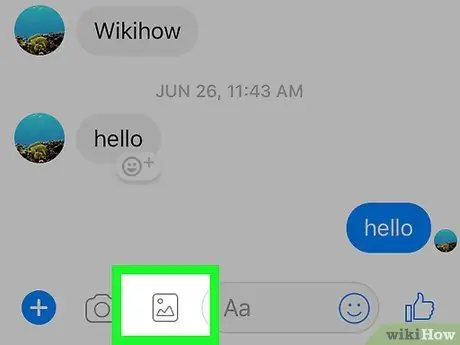
Step 3. Send an image
If you want to send a photo from your camera roll, tap the icon that looks like a mountain landscape in a square, then tap an image to select it.
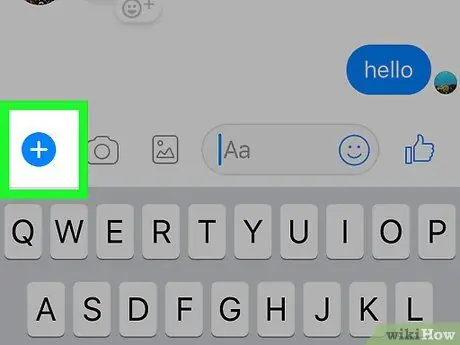
Step 4. Send another type of file
Tap the "+" button at the bottom of the chat to see all available options, then tap the type of file you want to send. Follow the on-screen instructions to send it.
Method 2 of 3: Using Messenger.com on a Computer
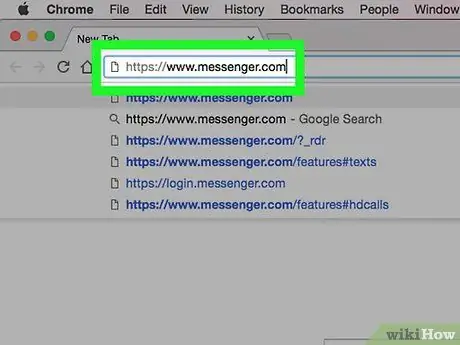
Step 1. Visit www.messenger.com using an internet browser
You will need a computer to use this method.
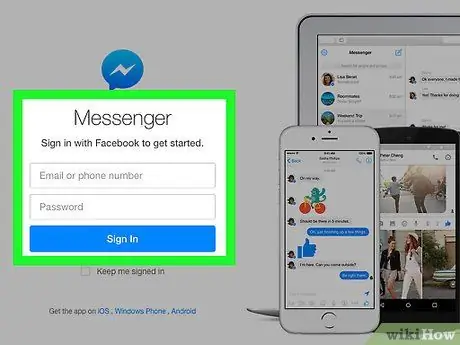
Step 2. Log in to Messenger
If prompted, enter your username and password to log in.
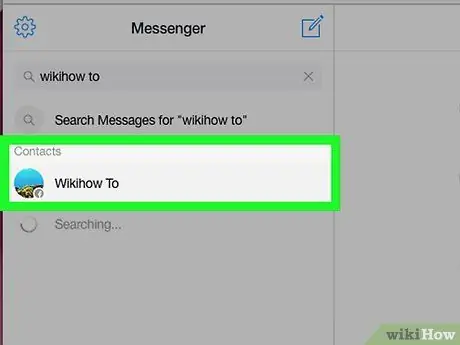
Step 3. Select a contact
Click on the name of the person you want to send a message to on the left side of the page.
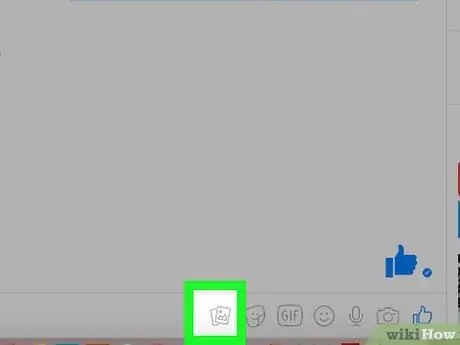
Step 4. Click on the file icon
It shows overlapping sheets and is located below the chat box.
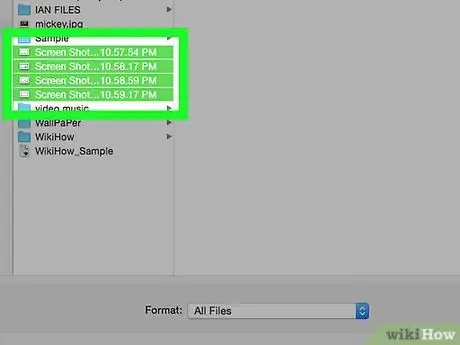
Step 5. Select the file you want to send
Once the window is open, look for the file you want to send and click on it once to select it.
To select multiple files at a time, hold down Ctrl (Windows) or ⌘ Command (macOS) while clicking on each file you want to send
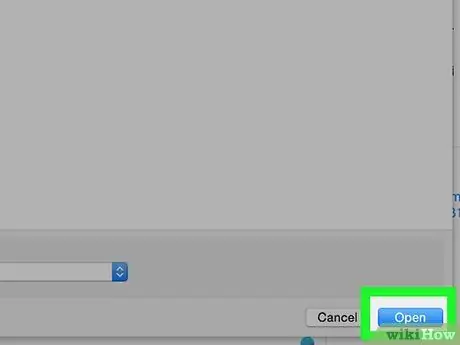
Step 6. Click Open
The file will be sent to the recipient.
Method 3 of 3: Using Facebook on a Computer
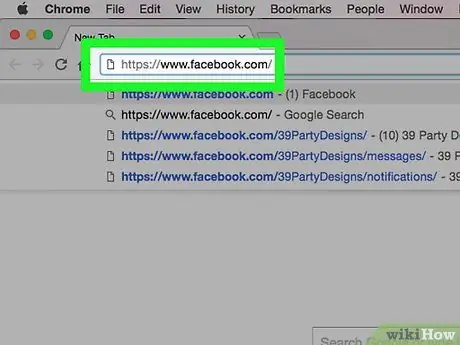
Step 1. Visit www.facebook.com in a browser
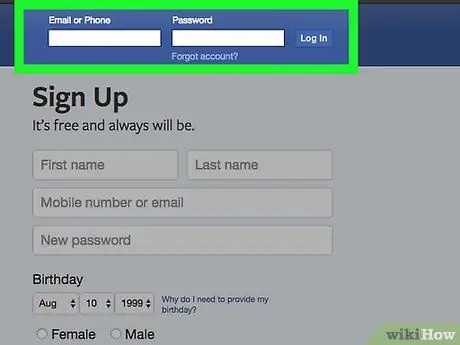
Step 2. Log into Facebook
Enter your username and password in the fields at the top right, then click on "Login".
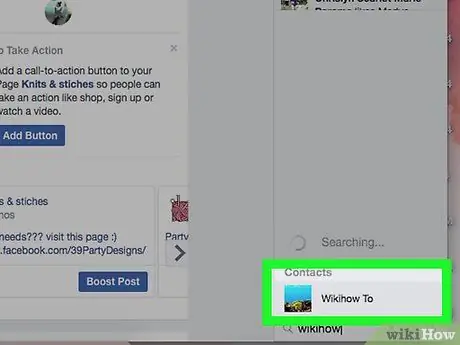
Step 3. Select a contact in the chat
You can click on the user's name in the right panel.
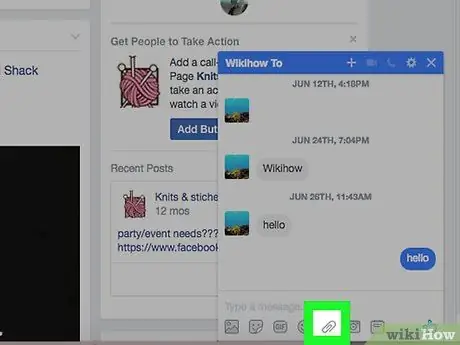
Step 4. Click on the paperclip icon
It is the second icon from the right below the conversation box.
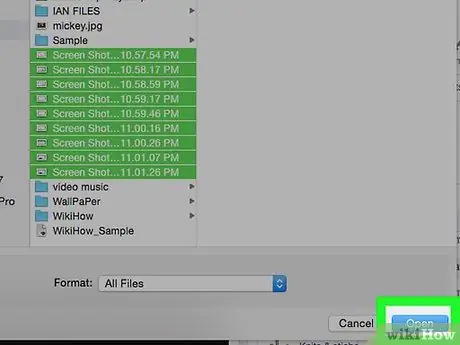
Step 5. Select a file
Open the folder that contains it, then click on it once to select it, then click on "Open".
To select multiple files at a time, hold down Ctrl (Windows) or ⌘ Command (macOS) while clicking on each file you want to send
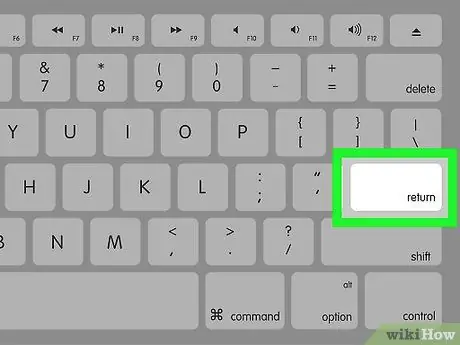
Step 6. Press Enter to send the file
Your friend will be able to view it in a few seconds and click twice on the title to see it.






