This article explains how to cancel the scheduled sending of a digital gift card on Amazon. You can easily cancel delivery of the card to the recipient's email before the scheduled date using a browser or Amazon's mobile application.
Steps
Method 1 of 2: Using a Computer
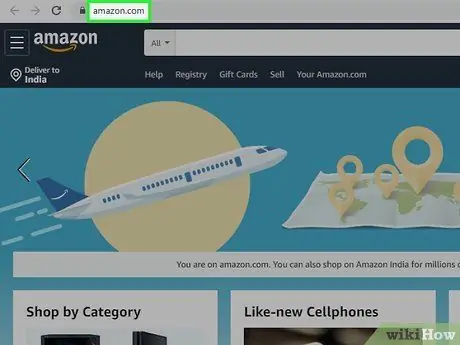
Step 1. Open Amazon using your preferred browser
Type www.amazon.com in the address bar and press Enter on your keyboard.
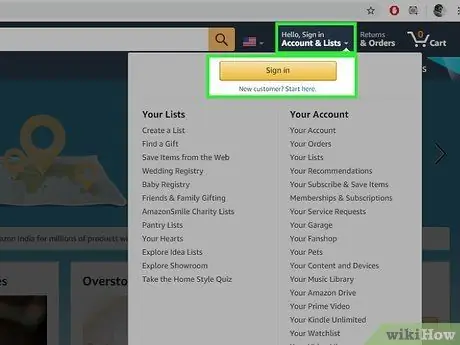
Step 2. Hover your mouse cursor over the Accounts and Lists button
It is located under the search bar in the upper right corner of the page. A drop-down menu will open.
If you are not already logged in, click on the button Log in in this same area to enter your account.
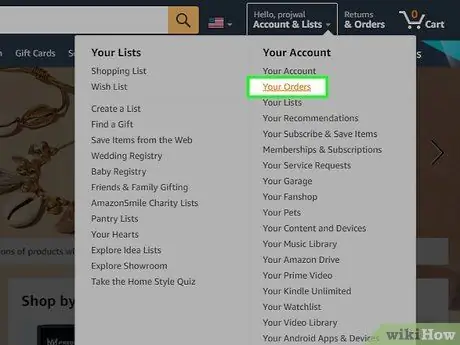
Step 3. Click on My Orders from the drop down menu
This will open the list of all your orders on a new page.
Alternatively, you can click on the button Returns and orders next to the option Accounts and lists. This will allow you to open the same page.
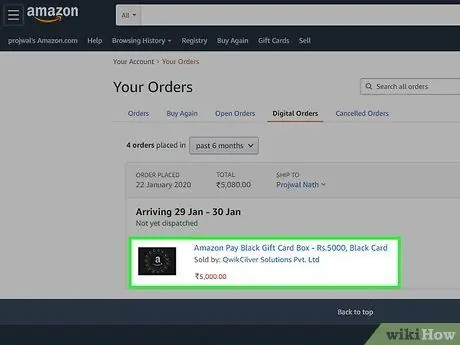
Step 4. Look for the gift card order
You can search for it in the tabs Orders And Digital orders at the top of the page.
In this section, you can also view the delivery date of the gift card next to the order
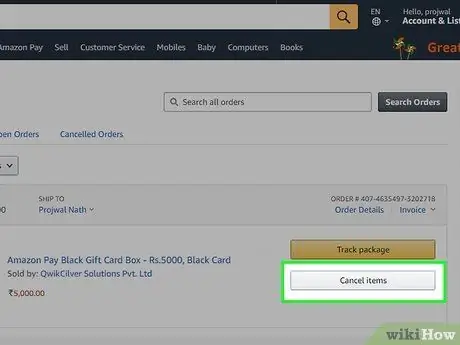
Step 5. Click Remove Items next to the gift card order
This option is located on the right side of the page. You will need to confirm the cancellation on the next page.
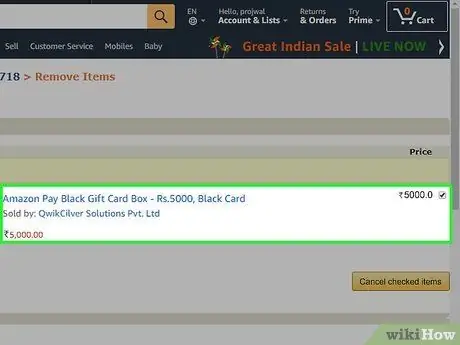
Step 6. Select the articles you want to delete
Click the checkbox next to each item you want to remove from the order.
Optionally, you can also select the reason for the cancellation from the drop-down menu at the bottom of the screen
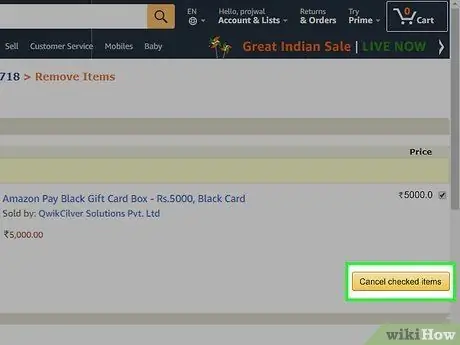
Step 7. Click the Remove Selected Articles button
This will confirm your decision, canceling the delivery of the gift card.
Method 2 of 2: Using the Mobile Application
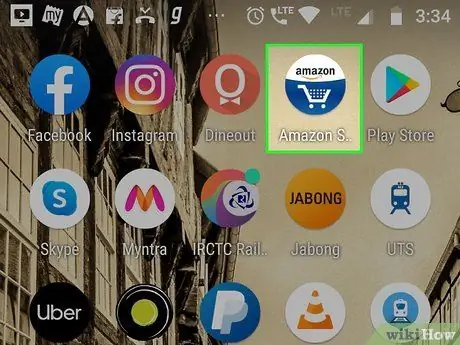
Step 1. Open the Amazon application on your iPhone or Android device
Look for the Amazon icon in the applications and press on it to open it.
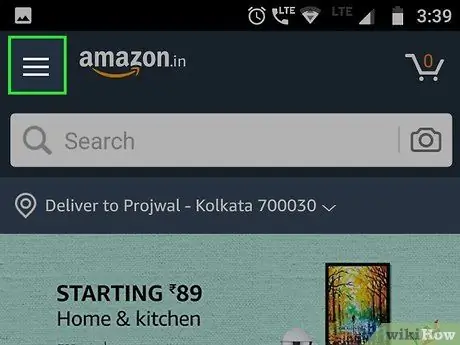
Step 2. Click on the ☰ icon
This button is located in the upper left corner of the screen. This will open the navigation menu on the left.
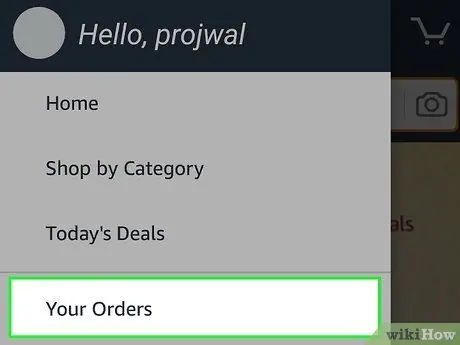
Step 3. Select My Orders from the menu
This will open the list of all your recent orders on a new page.
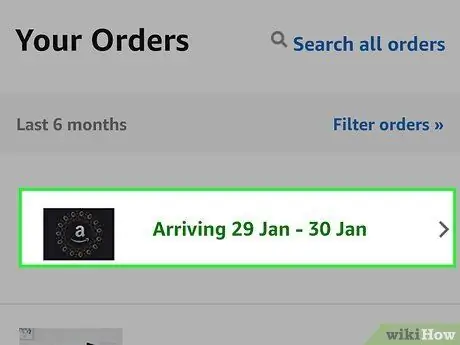
Step 4. Search for the gift card order and tap on it
This will display the order details on a new page.
You can scroll down to see all orders or use tools Search orders or Filter orders top right.
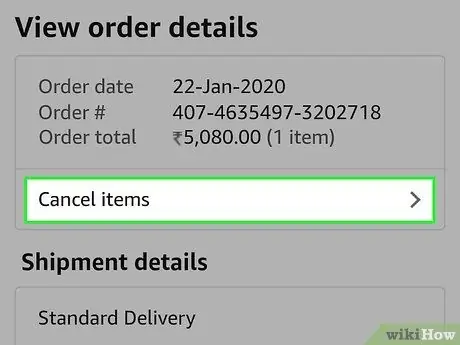
Step 5. Scroll down and select Cancel Article
This option is located under the "Order Details" button, towards the bottom of the page.
If you don't see it, click on Order details and then on Cancel article at the top of the page.
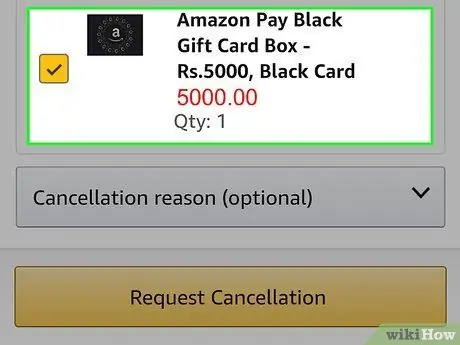
Step 6. Select the articles you want to delete
Put a check mark in the box next to the gift card to cancel it.
You can also select the reason for the cancellation from the drop-down menu at the bottom of the screen
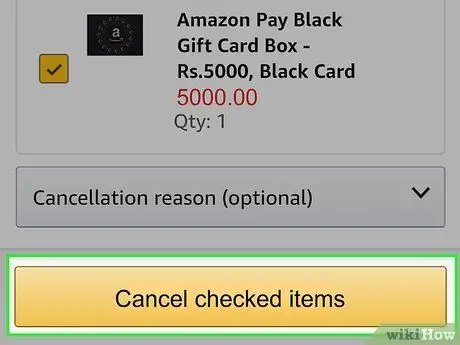
Step 7. Click on the orange button Delete marked articles
This will confirm your decision, canceling the delivery of the gift card.






