If you want to apply for multiple Uber vehicles, you need to log into two accounts on the same phone. You can do this by creating and using a second account on Uber's mobile site with your mobile browser, while staying connected to your original profile with the app. For this method to work, you must first create the new Uber account and log in from the mobile site.
Steps
Part 1 of 2: Set up Uber Accounts
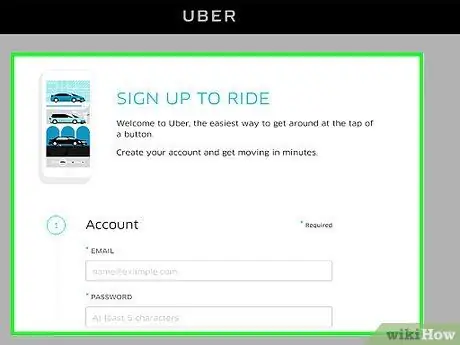
Step 1. Create a new Uber account
To do this, click on this link. You must enter the following information:
- A working email (other than the one you have already used).
- A password.
- A user name.
- A phone number (other than the one you have already used).
- The language you want to use.
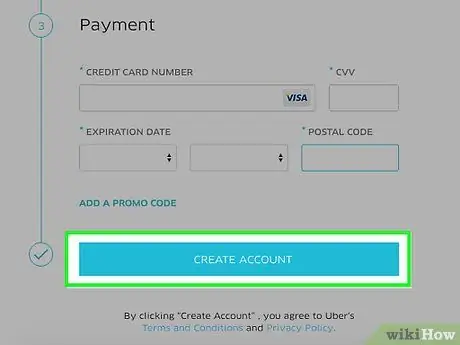
Step 2. Press Create Account
Uber will send a code to the phone number you entered, so make sure you can get it.
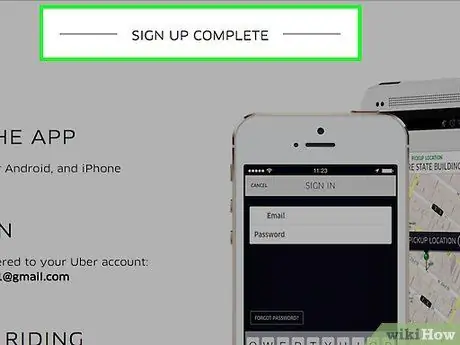
Step 3. Enter the code you received via SMS
Your account should now be active.
Once the account is created, you need to enter a payment method. You can use the same one that you linked to the other profile
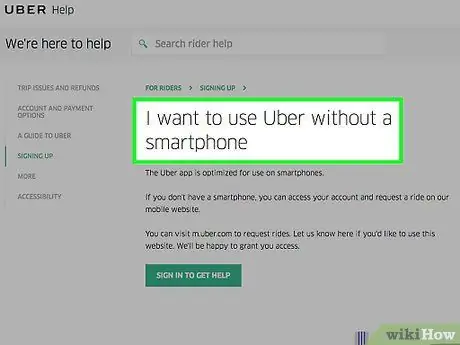
Step 4. Open the page explaining how to use Uber without a smartphone
To use Uber's mobile site to book a ride, you need to request authorization for your account. It's a good idea to do this in advance, as Uber can take up to 24 hours to get back to you.
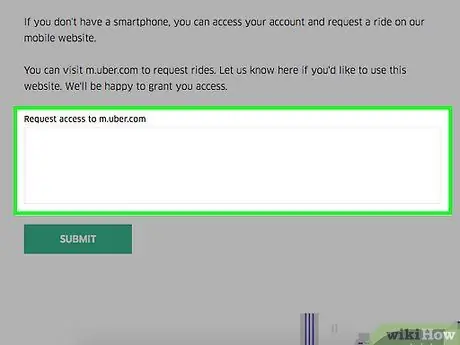
Step 5. Write a request
You can do this in the field under the heading "Request access to m.uber".
Just write "Please authorize access to my account" or similar phrases
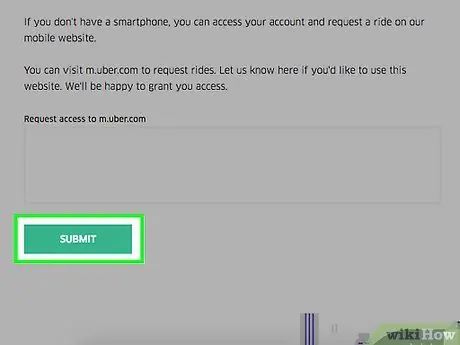
Step 6. Press Submit
Uber should process your request and send you an email upon approval.
Part 2 of 2: Requesting More Uber Vehicles
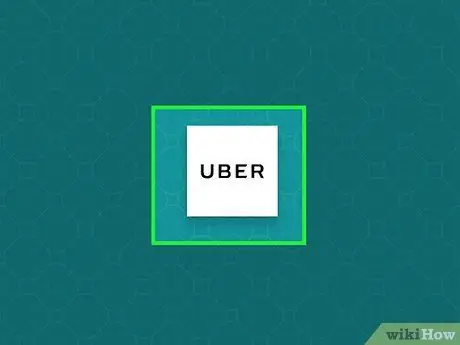
Step 1. Open the Uber mobile site
If you are not already logged in, do so now by entering your sub account email and password.
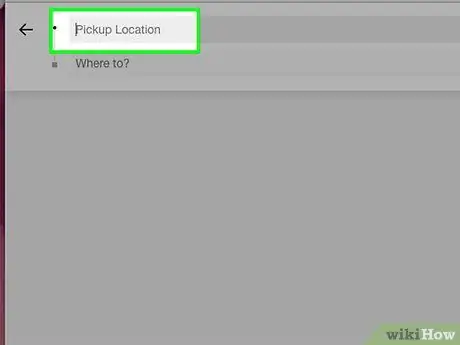
Step 2. Press the "Search by starting point" field
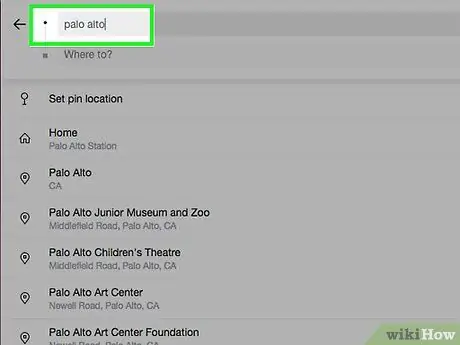
Step 3. Write a starting point
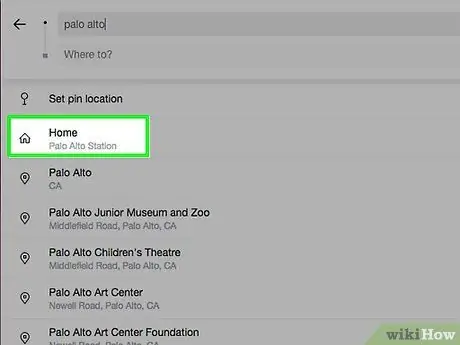
Step 4. Press the desired starting point
It should appear in a drop-down menu.
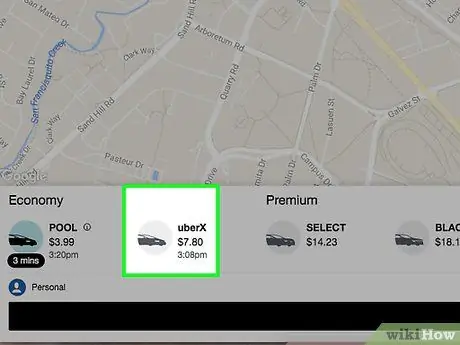
Step 5. Press the vehicle of your choice
You will likely choose an UberSUV or UberXL, if they are available.
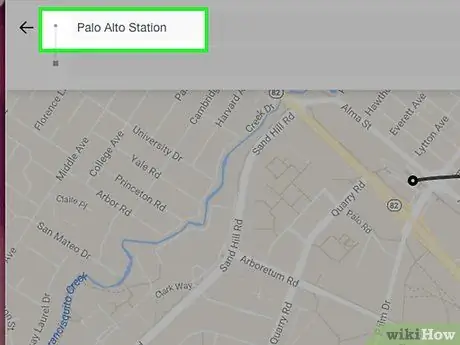
Step 6. Press Set Starting Point
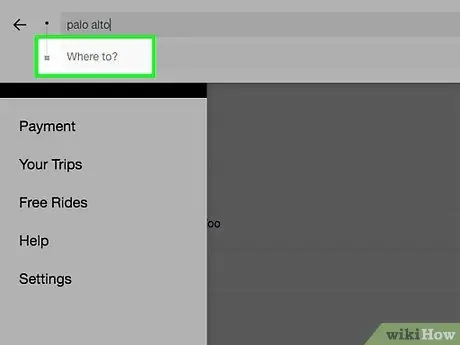
Step 7. Press Add End Point
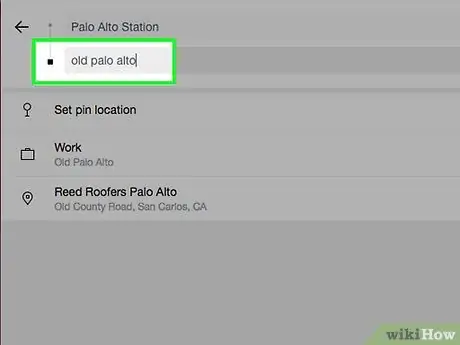
Step 8. Write an ending point
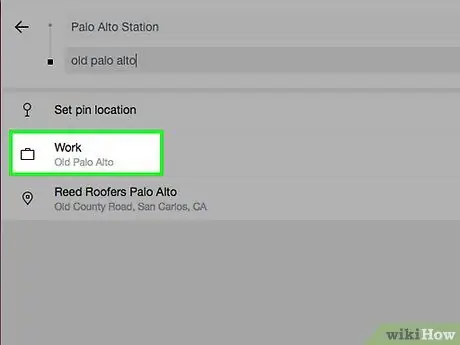
Step 9. Tap the desired end point
It should appear in a drop-down menu.
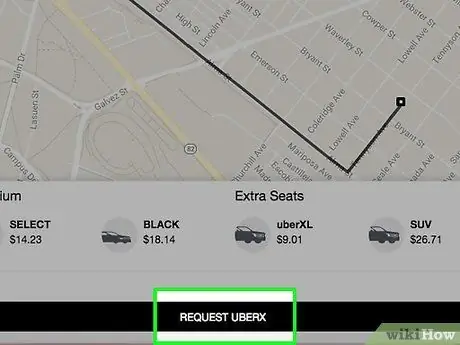
Step 10. Press Request
Your car should start immediately.
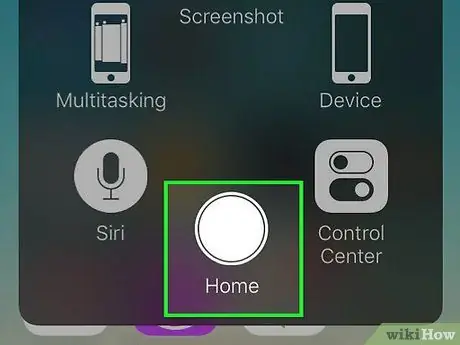
Step 11. Close the phone browser
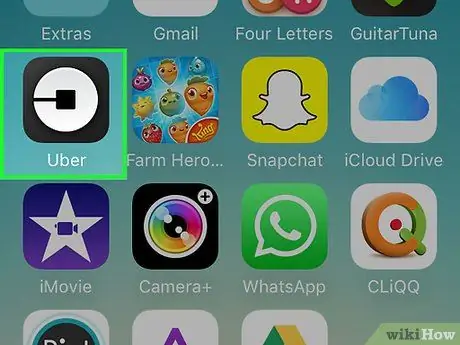
Step 12. Open the Uber app
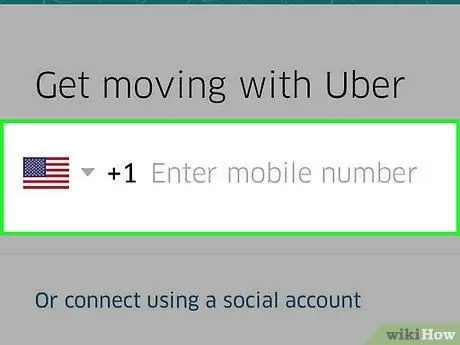
Step 13. Log into your original Uber account, the one linked to your real phone number
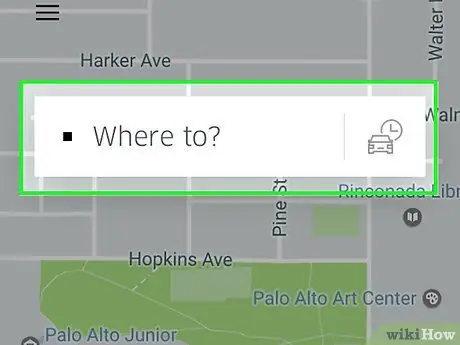
Step 14. Press the field "Where do you want to go?
".
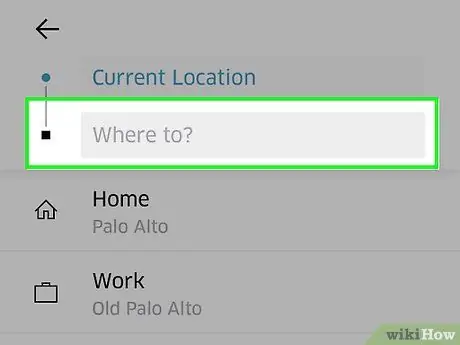
Step 15. Write a destination
The point of arrival and departure must be the same as you entered on the mobile site.
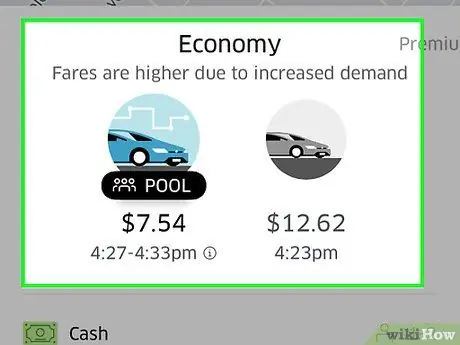
Step 16. Press an Uber service
Choices vary based on where you are, but include some or all of the following packages:
- UberX - the least expensive option for groups of up to four people.
- UberXL: A bigger and more expensive Uber for groups of up to 6 people.
- UberSELECT: a more luxurious (and consequently more expensive) option.
- UberPOOL: an economical car sharing alternative for the most frequent journeys. It is not always available.
- UberBLACK: an expensive and very luxurious service.
- UberSUV: a more luxurious version of UberXL, for groups of up to 7 people.
- UberACCESS: includes two separate services for disabled passengers, UberWAV (wheelchair-accessible vehicles) and UberASSIST (vehicles with trained personnel, able to help elderly passengers or passengers with mobility problems).
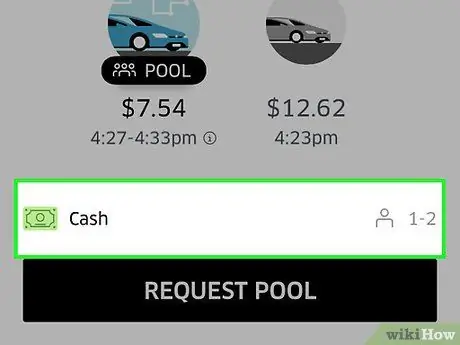
Step 17. Confirm your payment options
You should see the default payment method (e.g. PayPal) appear under the Uber options.
To change this option, press it, then press Add Payment Method
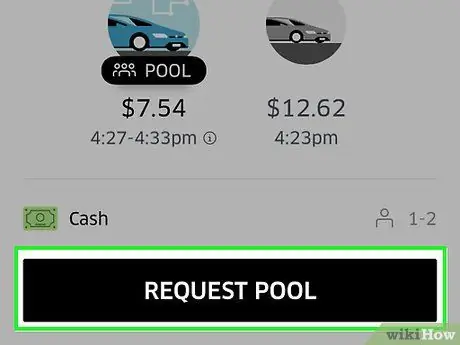
Step 18. Press Request
You will see the selected service appear next to this item (for example Request UberXL).
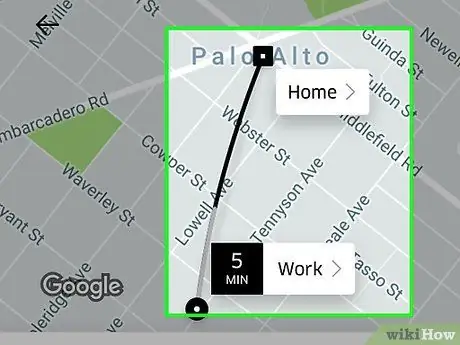
Step 19. Wait for Uber to optimize your trip
It may take a few seconds.
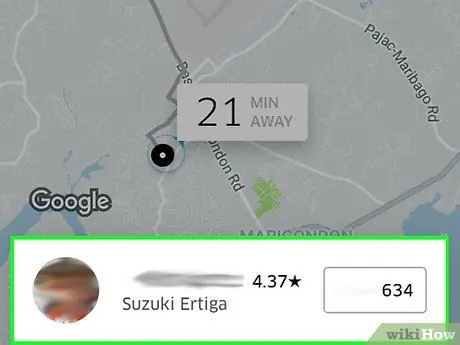
Step 20. Press the driver's name
It will appear at the bottom of the screen.
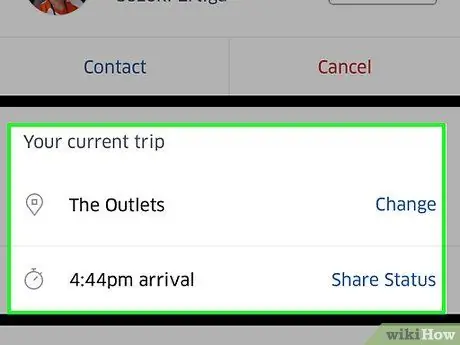
Step 21. See trip details
From this menu, you can:
- Control the expense (or decide to divide it).
- Change the destination.
- Change the starting point.
- Contact the driver.
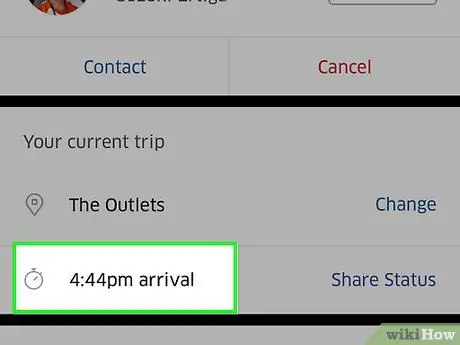
Step 22. Wait for the Ubers to arrive
Note that they probably won't arrive at the same time.






