All newly manufactured computers can mount wireless adapters or WiFi cards. However, some PCs may already have all motherboard slots occupied. In this case, you will have to resort to a USB adapter. Although the latter are less powerful, they have the advantage that they can be used on any USB port and on any Windows operating system starting from Windows 95. To take full advantage of WiFi, however, Windows XP or newer is recommended. By following the steps below you can check if you still have any free slots on your motherboard.
Steps
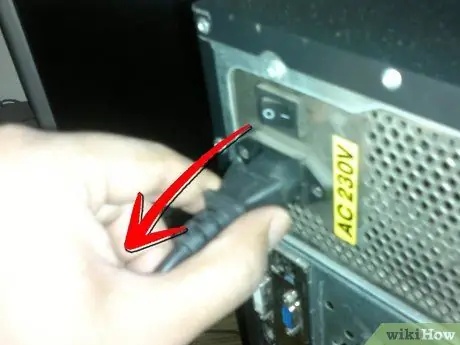
Step 1. Turn off the computer, turn off the switch and unplug the computer from the power
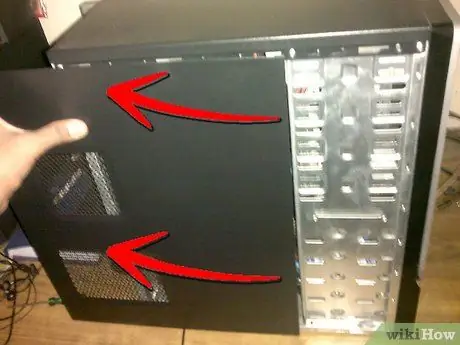
Step 2. Open the case
Be careful though, opening the case could void your computer's warranty. If your warranty has not yet expired or you are unsure, find out more. If you do not want to cancel the warranty, read the advice first and go directly to the last part of this article.

Step 3. Next, you will need to check whether or not you still have any free slots
There are 6 types of slots and usually the slot type is printed next to the slots themselves. The slots are nothing more than card entries that look like plastic bars. The slots you are looking for are the PCI slots. Typically, these are beige in color (beware, yours may be slightly different). This type of slot is always positioned at the rear of the case, all in the same direction. If you see that you still have a free slot, you can install the WiFi card (attention: if you don't want to void the warranty, first read the Tips section and only then continue reading the guide).
-
Once you discover the motherboard model, look for photos of the motherboard. You should be able to see where the slots are from these.

Check if Your Computer Can Have a Wifi Card Step 4 -
If you have a desktop computer, you can find out the number of free slots simply by removing the case and taking a look at the slots. If there is none without cards, then you have no free slots.

Check if Your Computer Can Have a Wifi Card Step 5
Step 4. In this case, you have the option to remove one
-
By doing so, however, you could remove vital components and cause your system to malfunction. Don't remove anything if you don't know what you're removing. Alternatively, get help from a specialized technician.

Check if Your Computer Can Have a Wifi Card Step 6
Advice
- First of all, when you start your computer you are shown various information. You may find yourself in front of a screen with the logo and the name of the manufacturer and the model of the motherboard.
- If you don't know what to do, go to the shop where you bought the computer and get help from a specialized technician. Otherwise, you can open the case yourself, but in this case you will void the warranty.
- The following tips are for finding out the model of your motherboard.
- You can use the various hardware analysis tools that you can find on the Internet. Try to find out the exact chipset and socket model of your motherboard.
- If you have a DELL or other brand PC that sells pre-built computers, you can Google the model name and read the motherboard specifications.
Warnings
- In most cases, opening the computer case will void the warranty.
- Be careful not to damage your computer while performing this type of operation. If you need to open your PC, make sure it has been turned off and unplugged. You can touch the wires inside ONLY if they are insulated. Don't touch anything else. Do not put your hands into the computer if you are charged with static electricity (always keep one hand on the case (if metal) or other metal object. ALWAYS be sure to unplug it before putting your hands on it. Work on a flat surface. use any kind of magnetic screwdriver The only thing you should do is: open the case, look inside and close it.






