This article shows you how to erase the data on a rewritable CD, commonly known as CD-RW, using both a Windows and Mac system. Remember that it is not possible to format or erase the data on a normal CD-R.
Steps
Method 1 of 2: Windows

Step 1. Insert the CD into your computer drive
Remember that the part where the labels can be affixed must face up.
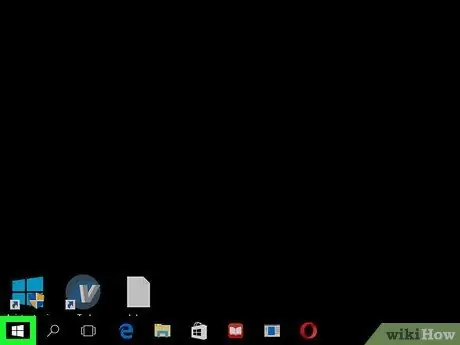
Step 2. Access the "Start" menu by clicking the icon
It features the Windows logo and is located at the bottom left of the desktop.
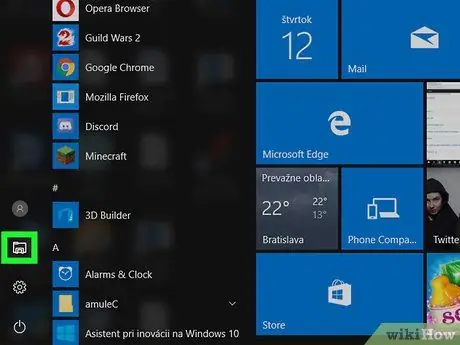
Step 3. Choose the "File Explorer" option characterized by the icon
It is located at the bottom left of the "Start" menu.
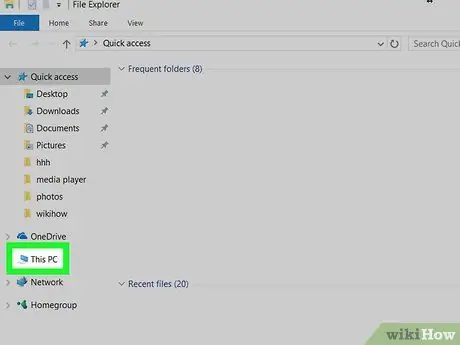
Step 4. Click the entry This PC
It has a computer icon and is located inside the left sidebar of the "File Explorer" window. You may need to scroll down or up the list of options to be able to select it.
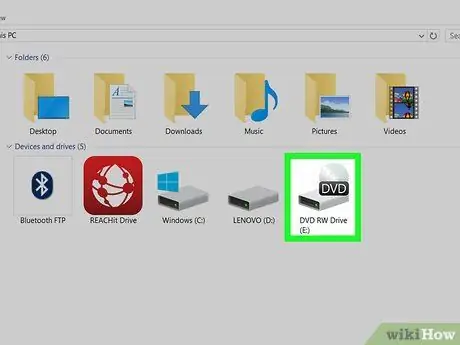
Step 5. Select your computer's optical drive
Click the CD player icon located within the "Devices and drives" section and characterized by a gray hard drive on which an optical disc is placed.
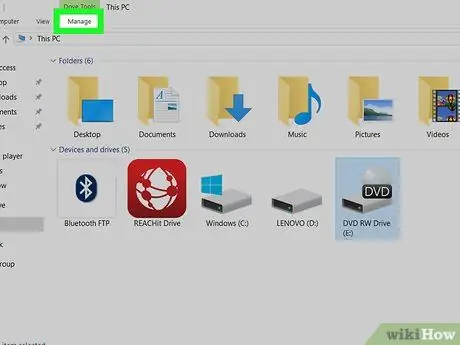
Step 6. Go to the Manage tab
It is located in the upper left of the window. A new toolbar will appear.
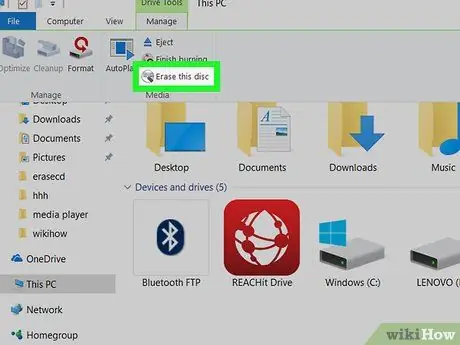
Step 7. Press the Erase Disc button
It is located within the "Media" group of the "Manage" tab of the ribbon. A new dialog will appear.
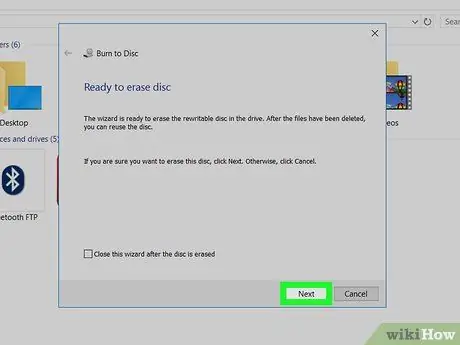
Step 8. Press the Next button
It is located in the lower right part of the window. This way the CD in the burner will be formatted.
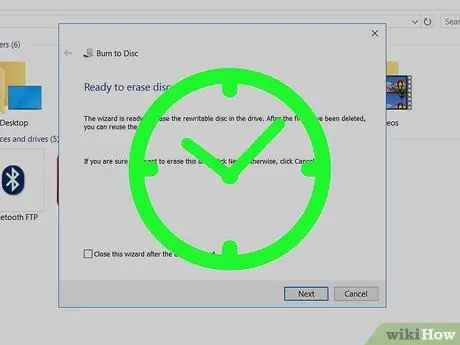
Step 9. Wait for disk erasing to complete
You can keep an eye on the disk formatting process by looking at the progress bar in the center of the window.
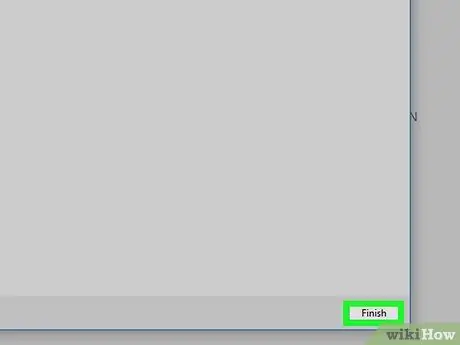
Step 10. Press the Finish button when prompted
It is located at the bottom of the window. At this point the CD-RW in the player will have been successfully formatted.
Method 2 of 2: Mac

Step 1. Insert the disc to be formatted into the external optical drive of the Mac
Unless you have a pre-2012 Mac with an internal optical drive, you will need to use an external optical drive to be able to format the CD.
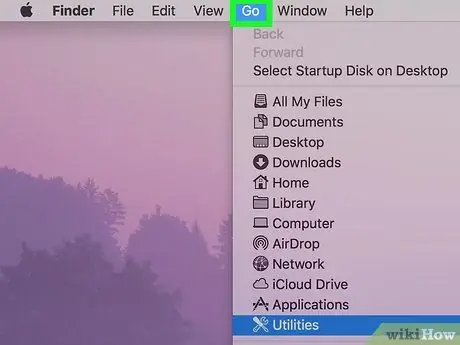
Step 2. Enter the Go menu
It is located in the upper left of the Mac screen.
If the menu Go is not visible in the menu bar, click the Finder icon or access the desktop.
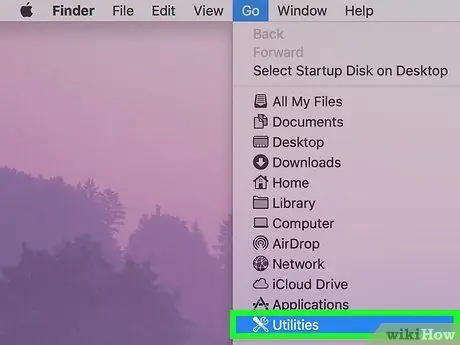
Step 3. Choose the Utility option
It is located at the bottom of the menu that appeared. This will bring up a new window.
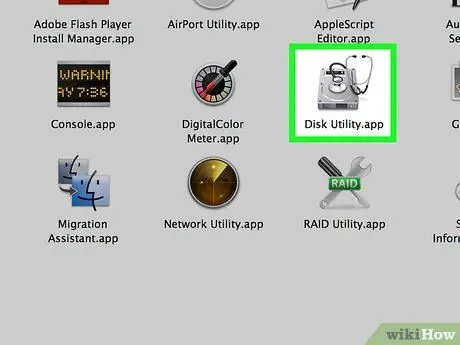
Step 4. Double-click the Disk Utility icon
It features a gray hard drive and is located inside the "Utilities" folder.
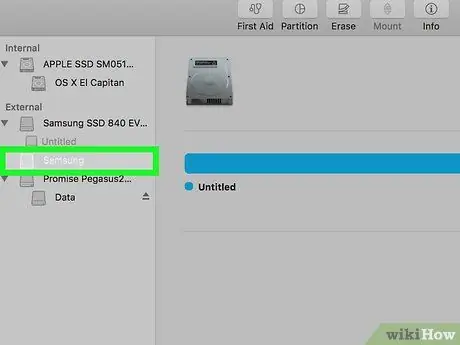
Step 5. Select the name of the CD player
It is listed within the "Devices" section of the left sidebar of the "Disk Utility" window.
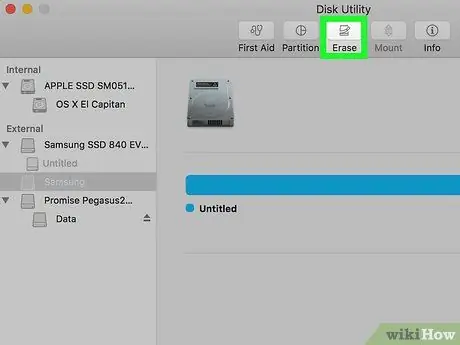
Step 6. Go to the Initialize tab
It is located at the top of the window. Information about the disc in the optical drive will be displayed.
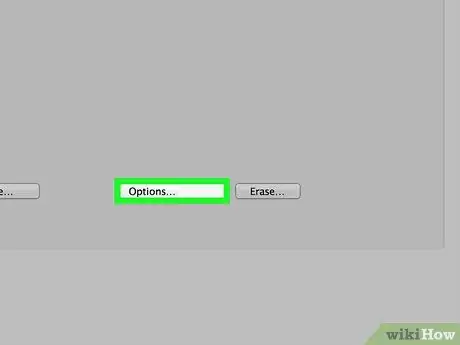
Step 7. Select the option to erase the entire disk
This function allows you to completely erase the contents of the CD.
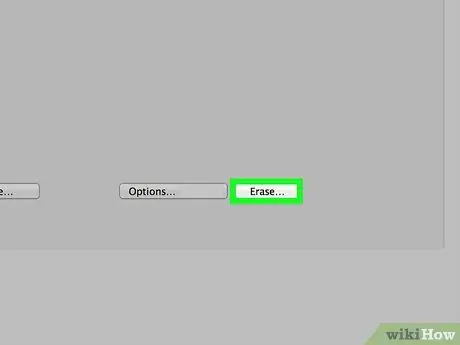
Step 8. Press the Initialize button
This will start the CD-RW erasing process. Depending on the amount of data on the disk, this step may take several minutes to complete.
When the erasing is complete, a pop-up window will appear with the message "You have inserted a blank CD", which means the disc has been successfully formatted
Advice
- If your Mac doesn't have an optical drive, you can purchase one from Apple or a third party directly online or at most electronics stores.
- Formatting a CD-RW following the instructions in the article does not guarantee that the data inside is actually unreadable. Some professionals with advanced data recovery software may actually be able to restore the data that was on the drive before the erasing.






