You want to make sure no one can get their hands on your private files. Here's how to make data on a disk completely unreadable.
When files are deleted from the computer by emptying the Recycle Bin, the operating system removes them from the list of files on the disk. However, the physical contents of the files remain on the disk until it is overwritten, either by using the same space for other purposes or by intentionally destroying the data. Data that has not been overwritten can be easily recovered with the right tools in the hands of an expert. This article discusses ways to ensure that data cannot be recovered in any way.
Steps
Method 1 of 3: "Boot and Nuke"
This method will allow you to use the hard drive again, but "theoretically" the data could be recovered with very sophisticated methods. Lifehacker describes the program we will use in this method, Darik's Boot and Nuke, as "an open-source disk boot tool (read: will work on almost any computer) that supports a wide variety of cleaning methods. disks and works within the computer's RAM, to completely delete files upon deletion."
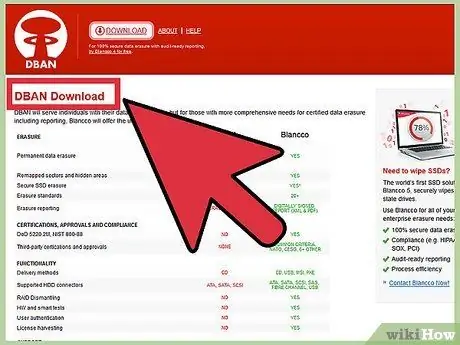
Step 1. Download Darik's Boot and Nuke, (hereafter DBAN) from here
There are two versions, one for recent PCs and Macs, another for older Macs, which guarantee compatibility of the program with almost all computers produced in the last 10 years.
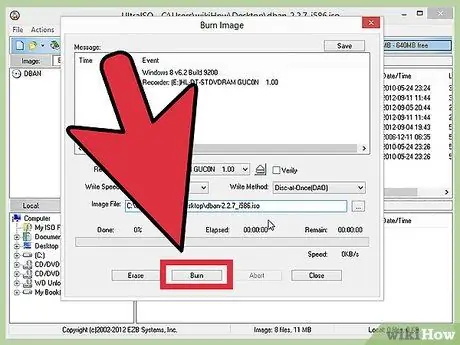
Step 2. Create the program disc
DBAN is offered as an.iso file (also called an image file), and therefore you will need to create a disk using that file in order for the program to work. You don't have to just copy the file to a data CD. Use a program that can write discs from an image file.
Windows 7 included a program to write CDs in this way; you just have to double click on the file. If you are using an older version of Windows, download a program like BurnCDCC if you don't have a suitable one
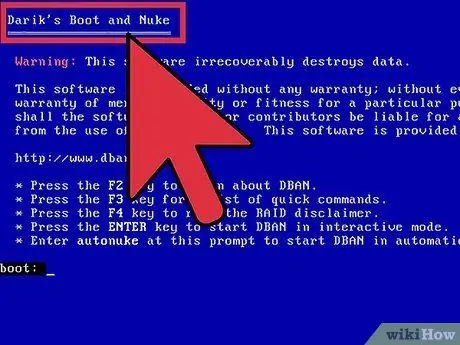
Step 3. Boot the system with the CD inserted
Leave the CD in the drive when you start the computer on which the data to be deleted is located. If the system does not automatically boot from the CD, you will need to change the boot order from the BIOS. On a Mac, you may need to hold down the "C" key when the computer boots.
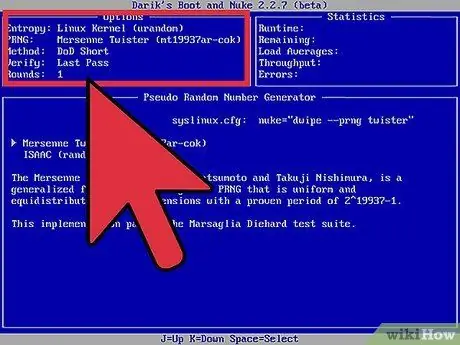
Step 4. Clear the data
You will need to select the disk to erase (make sure you choose the right one because you will not be able to recover the data after it has been destroyed). You can decide how many times you want the files to be overwritten and deleted. The default setting, in three steps, is reasonable. Generally overwriting the data with a random data pass will be enough to prevent the data from being recovered by conventional methods.
Method 2 of 3: Physical Destruction
This method will destroy your disk, making it completely unusable (and consequently unreadable). Physical destruction is a good choice for outdated disks that you can no longer connect to the computer, or if the disk is unable to boot and be erased with software. It is also a valid solution for those who want to be sure that the data cannot be recovered even with the most sophisticated methods.
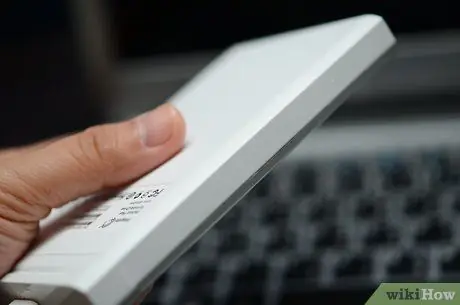
Step 1. Remove the disk you want to shred from your computer or its case

Step 2. Unscrew the screws that close the top of the drive
In some cases it will be sealed.

Step 3. Destroy the discs
Once opened, you will be able to see two or three stacked silver discs. Make cracks in the discs and then crush them with a hammer. Do this on a hard surface (e.g. concrete). Wear protective eyewear to avoid splinters. The newer glass discs will shatter. If you have a large enough hammer:
you can avoid opening the disc - firm hammering with a heavy hammer will also destroy old metal discs.
Method 3 of 3: Selective Cleaning
While they are not as effective as the previous methods, you can use them to just clear unused space and keep using your computer.
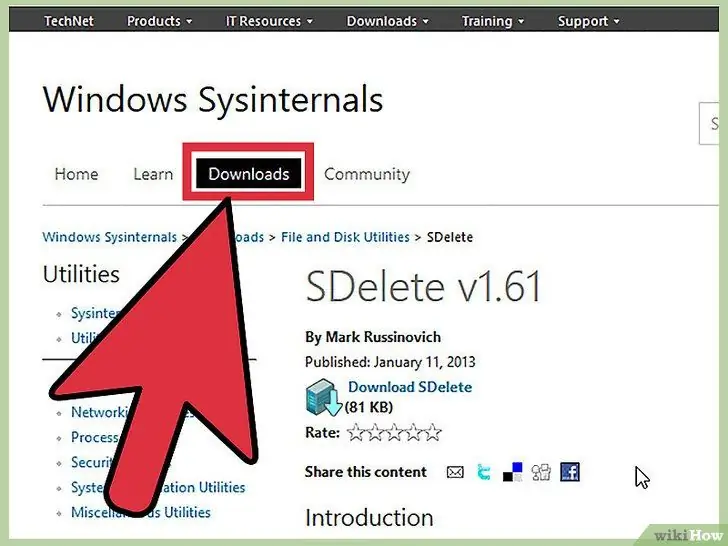
Step 1. Windows
- Microsoft SDelete: securely delete files and folders, or reclaim free space.
- Wipe File: Overwrites specific parts of the disk occupied by the file you want to delete.
- DeleteOnClick: Has a feature to permanently delete files, borrowed from the US Department of Defense.
- Eraser: Can be programmed to perform periodic overwrites of empty disk space.
- WBD (Wipe Bad Disk): can wipe disks with bad sectors.
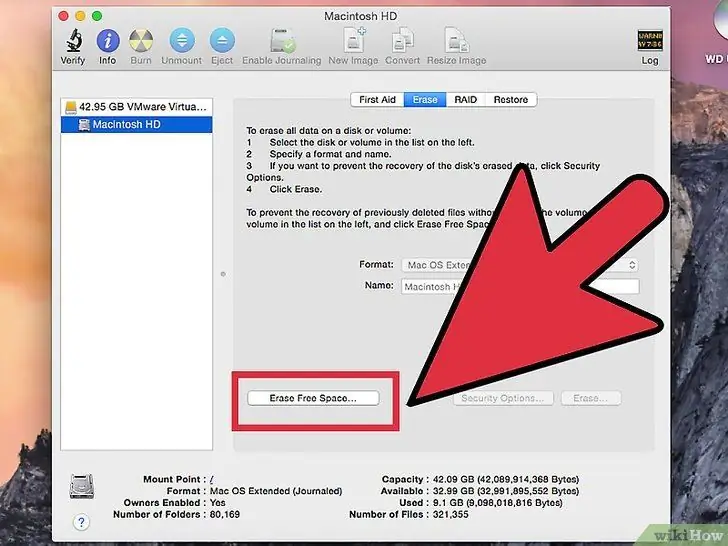
Step 2. Mac OS X
- Permanent Eraser: Can be used as an alternative to the "Empty Trash" option. Overwrites files 35 times.
- Disk Utility: built into Mac OS X. Has the "Erase Free Space" option that overwrites unused space one, seven or 35 times.
- srm: command to be entered in the Terminal that deletes and overwrites the files making them impossible to recover.
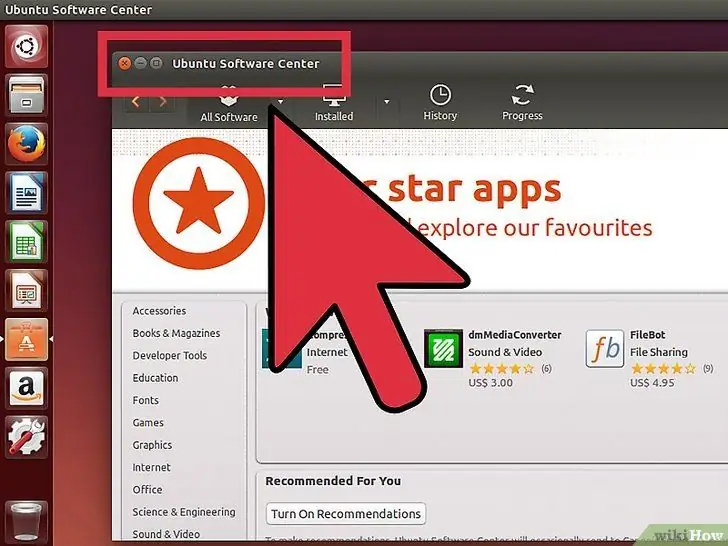
Step 3. Linux (Ubuntu)
Wipe Package for Ubuntu Unleashed: Adds safe removal with multiple overwrites
Advice
- Burning discs with a flame will erase the data.
- If you decide to shred the discs, you could use a sandblaster to make coasters!
- The discs reflect light well and can be used as a Christmas decoration. Be creative!
- You can also drill holes to make sure you make the discs unusable.
- Scrubbing discs with a strong magnet will also ensure their destruction.
- On your next computer (especially a portable one) consider encrypting the disk with a program like FreeOTFE or TrueCrypt. Use strong passwords to avoid having to physically destroy the disk in the future. This will also help protect your data in case your computer is stolen.
Warnings
-
For your personal safety:
- If you use fire, be careful! Fire is dangerous, and the fumes can be toxic!
- Be careful not to hammer your fingers.
- Watch out for flying shards.
- Do not put hard drives in the microwave.
-
If you try to delete individual files, you may not realize your purpose due to the functioning of new computers. Use the first two methods if information security is very important.
Remember that once you have completed the procedures, THERE WILL BE NO WAY to recover your data






