This article shows you how to change the date and time displayed by an Android mobile phone. If you notice that those on your device are out of date, read on!
Steps
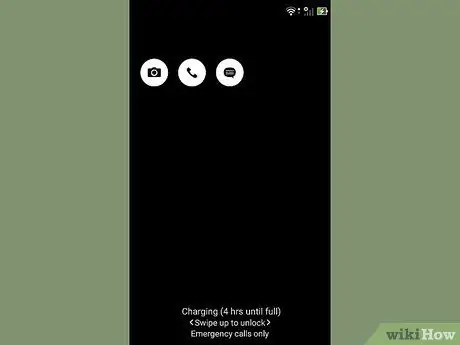
Step 1. Turn on your smartphone
If necessary, unlock the screen.
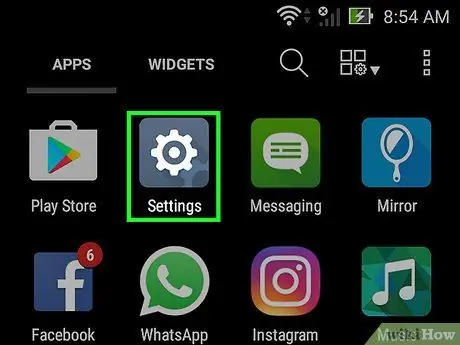
Step 2. Enter the settings menu
In most cases it is represented by a gear icon.
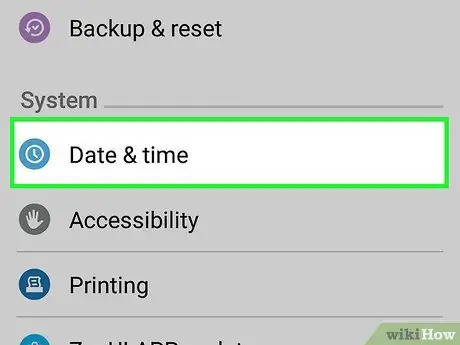
Step 3. Once the "Settings" menu is displayed, scroll down the screen until you find the "Date and Time" option
Tap it to open its menu.
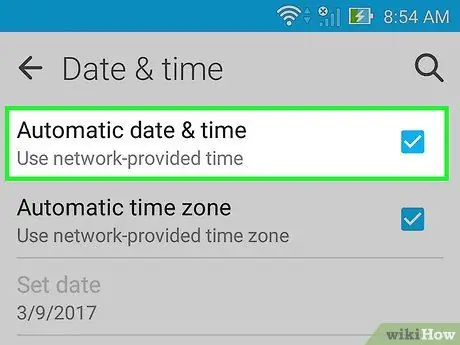
Step 4. Choose "Automatic date and time" if you want the device to use data provided by the network or GPS system
Alternatively, you can select "Automatic time zone"
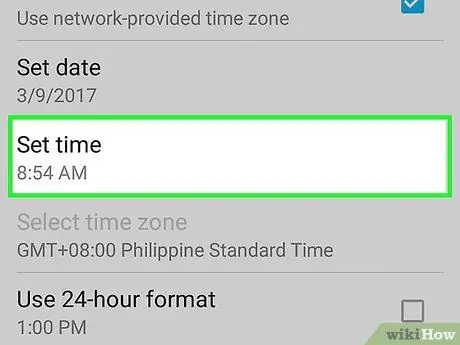
Step 5. Set the correct time yourself if you prefer
You can manually enter this information; to proceed, tap "Set Now".






