This article shows how to have access to the SD card installed on a Samsung Galaxy S3 to be able to transfer and remove applications that allow you to take advantage of this type of storage medium. The steps to follow are simple: access the Android notification bar by sliding your finger on the screen from top to bottom, tap the gear icon to open the Settings app, choose the Application manager option, scroll finger on the screen to the left, select the application you want to manage, choose the Move to SD card option, press the Move to device memory button, then press the Uninstall button.
Steps
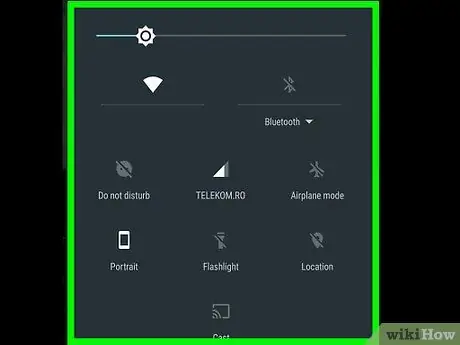
Step 1. Access the Android notification bar by sliding your finger across the screen from top to bottom
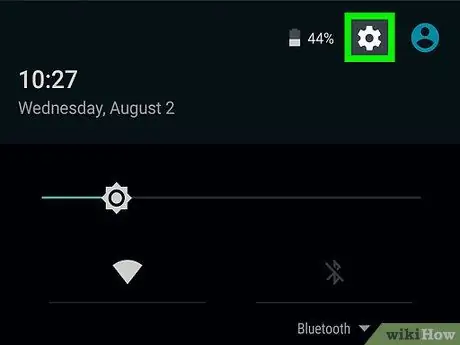
Step 2. Tap the "Settings" icon
It features a gear and is located at the top of the screen.
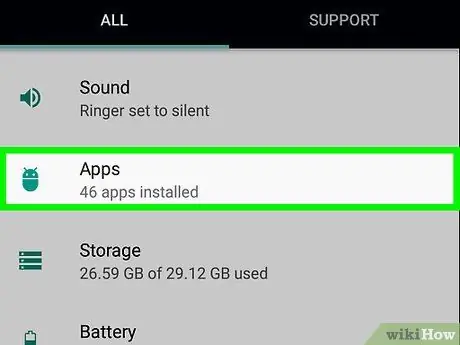
Step 3. Choose the Application Management option
It should be located approximately in the middle of the Settings application main menu.
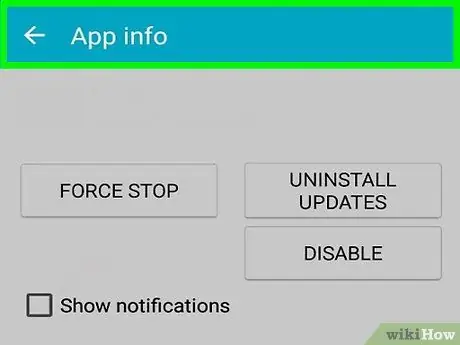
Step 4. Swipe your finger on the screen to the left
This will display the list of all applications stored inside the SD card installed on the device.
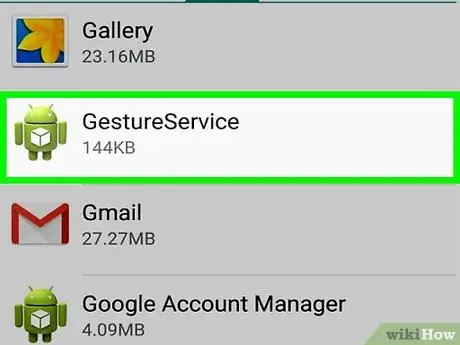
Step 5. Select the application you want to manage by tapping on its name
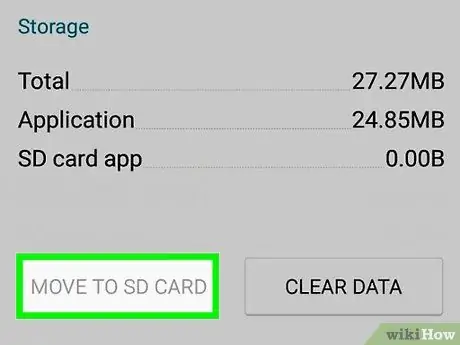
Step 6. Press the Move to SD Card button
In this way, the selected application will be moved to the external memory.
For this step to be successful, an SD memory card must be installed inside the Samsung S3 you are using
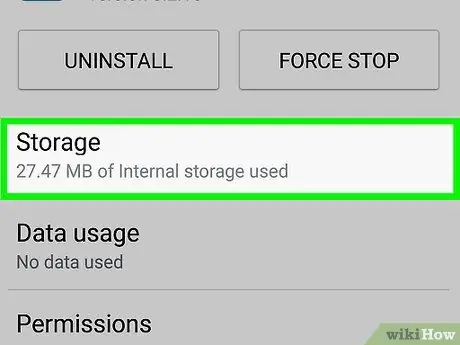
Step 7. Press the Move to Device Memory button
This step is to return the selected app to the internal memory of the smartphone.
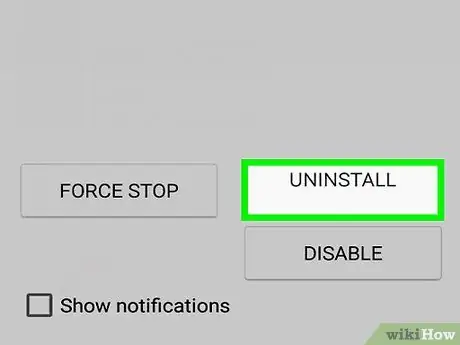
Step 8. Press the Uninstall button
Once successfully transferred and removed from the SD memory card, the selected application will then be completely uninstalled from the device.






