The Kindle app for iPhone, iPad, and Android doesn't have a specific button to log out or log out - users must instead unenroll their device. The procedure allows you to disconnect it from the associated Amazon account, thus removing the ability to make purchases through this profile or view the content purchased with it. Once you have canceled the registration (which is the most similar procedure to the actual logout), you can log in and register the device with a different or the same account. You can also deregister Android devices via your Amazon account, a feature that prevents other users from accessing it if your mobile or tablet is lost or stolen.
Steps
Method 1 of 3: Unsubscribe from the Kindle App on an iPhone or iPad
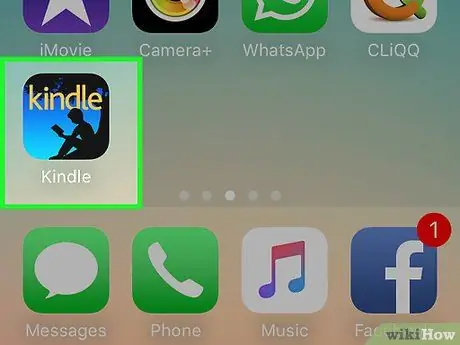
Step 1. Open the Kindle application
This can be done in two ways:
- Scroll through the list of applications to find Kindle, whose icon depicts the silhouette of a person reading on a blue background.
- From the home screen, swipe right to open the search function. Tap the bar, type "Kindle" and tap the application when it appears in the menu below.
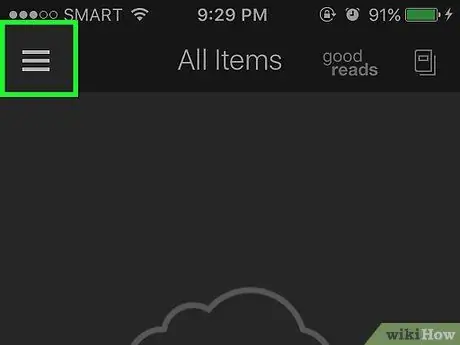
Step 2. Tap the "Menu" icon
It depicts three vertical lines and is located at the top of the screen, on the left.
- If you are using an iPad, skip this step.
- If you have a book open (be it an iPad or an iPod), tap the settings menu, which is located before the "Library". This will allow you to return to the main screen.
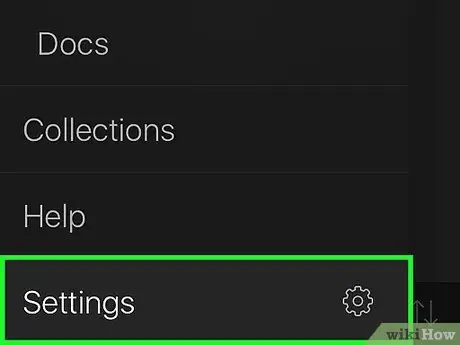
Step 3. Scroll to the bottom of the menu and tap "Settings"
If you're using an iPad, tap the "Settings" icon. It depicts a white gear and you can find it at the bottom right
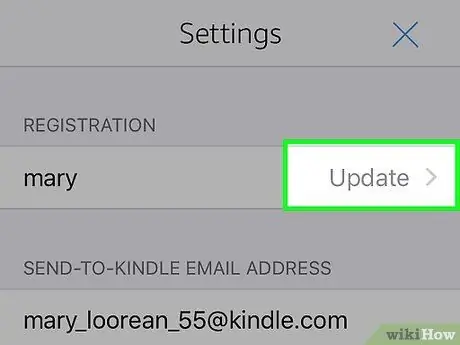
Step 4. Locate the "Registration" section and tap "Update"
This will open the "Unregister this device" page.
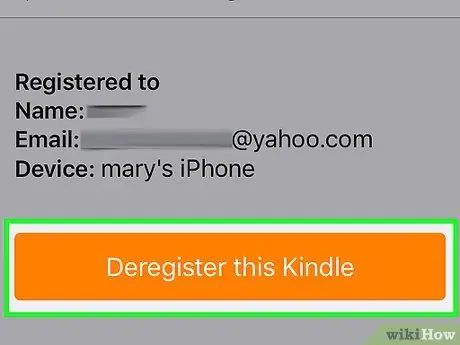
Step 5. Tap Unenroll This Device
You will receive the following notification: "This will delete all downloaded content from your device. Do you want to continue?". If you were to re-register the device using the same account, all downloaded content will reappear in the library.
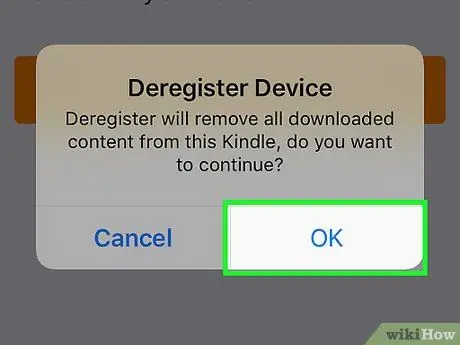
Step 6. Tap "Ok"
This way you will log out of your account. The connection of the device with the Amazon account that was registered will be canceled.
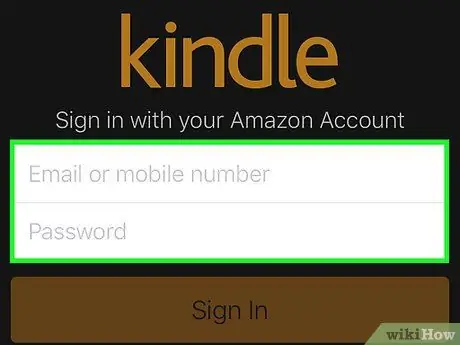
Step 7. Log in to the Kindle application to register your device
- Tap "Email or phone number", then enter your email address or mobile number associated with your Amazon account.
- Tap "Password" and enter the password you have associated with your Amazon account.
- Tap Sign in. The device will be automatically registered with the entered Amazon account.
Method 2 of 3: Unregister the Kindle App on an Android Device
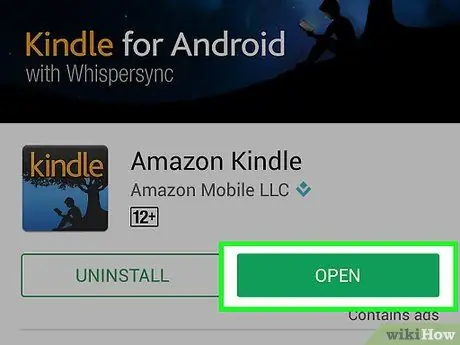
Step 1. Open the Kindle application
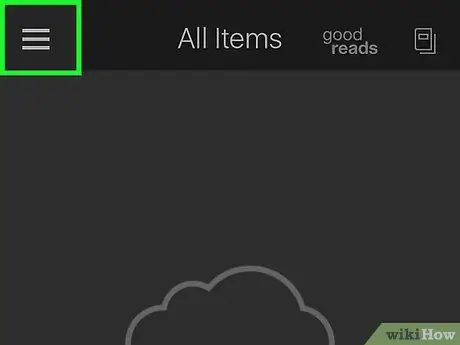
Step 2. Tap the "Menu" button
It's located on the top left (it's a thumbnail of the Kindle logo).
If you have a book open right now, hit the settings menu, which is located before "Library". The main screen will reopen
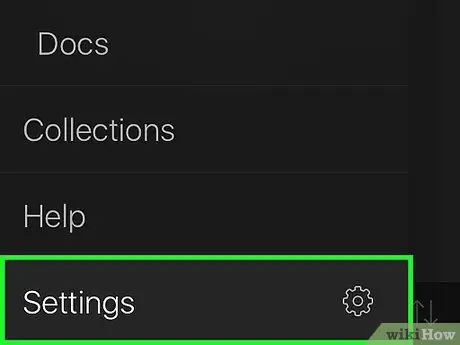
Step 3. Find the "Your Account" section and tap "Settings"
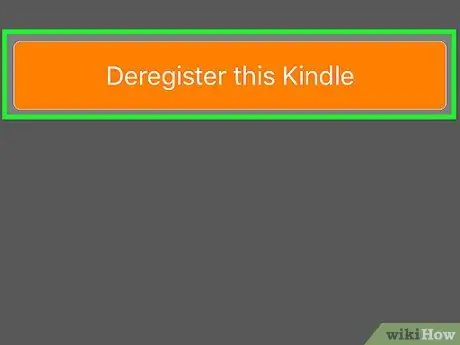
Step 4. Tap "Deregister This Device"
This option can be found in the section titled "Registration". This will take you out of the account. The connection of the device with the registered Amazon account will be canceled.
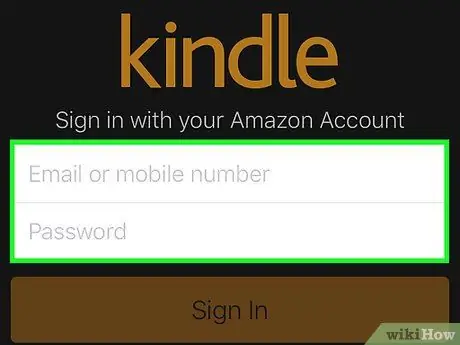
Step 5. Log in to the Kindle application to register your device
- Open the Kindle application.
- Tap "Start Reading".
- Enter the email address or mobile number associated with your Amazon account.
- Enter the password associated with your Amazon account.
- Tap Sign in. The device will be automatically registered with the entered Amazon account.
Method 3 of 3: Remotely Unregister an Android Device
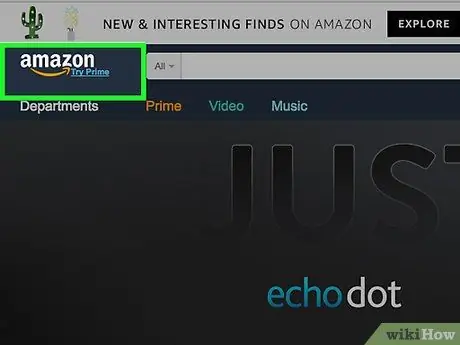
Step 1. Log in to [amazon.it Amazon]
Android users can register their device using the Amazon Shopping application. When you download and log into the application, your device will be registered automatically and will appear on the list titled "Your devices". If it is lost or stolen, this function allows you to unsubscribe from your Amazon account.
This application is only compatible with Android devices
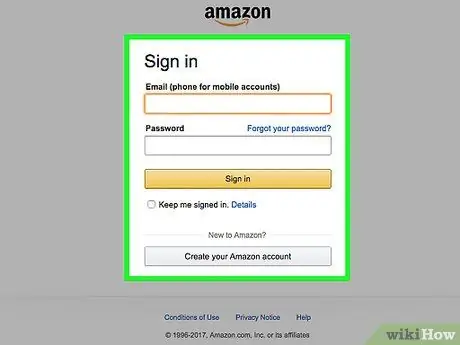
Step 2. Log into your account
- Enter your email address or phone number.
- Enter your password.
- Tap Sign in.
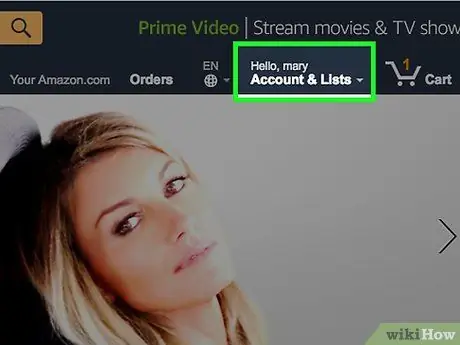
Step 3. Tap "Hello (name)"
This option is located to the right of "Gift Cards" and to the left of "Prime Trial".
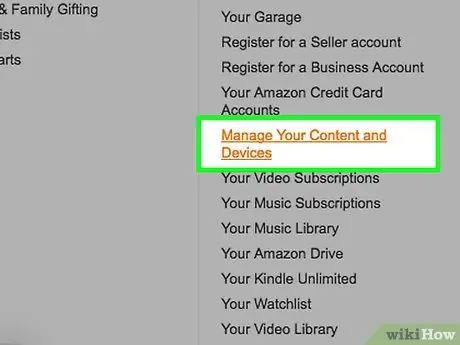
Step 4. Scroll to the "Content & Devices" section, then tap "Apps & Devices"
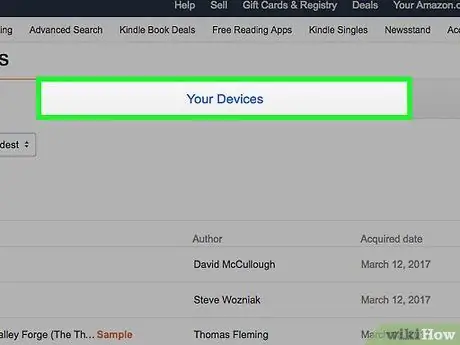
Step 5. Tap "Your Devices"
Look for "Your devices" in the "Manage" section, located in the left sidebar.
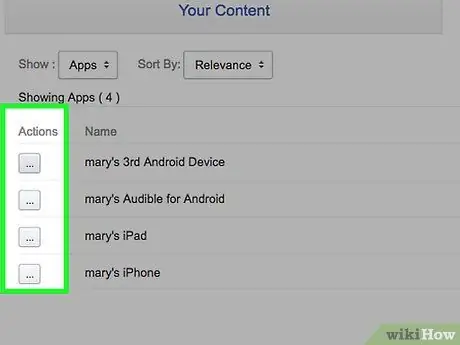
Step 6. Tap "Actions"
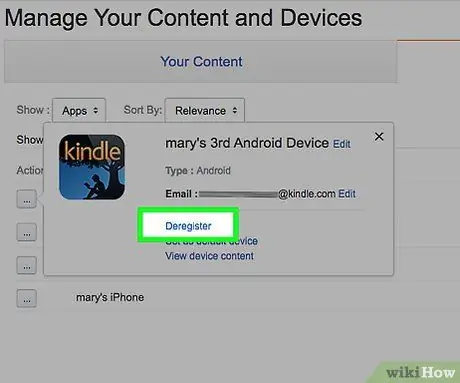
Step 7. Select "Deregister Device"
This will cancel the connection of the device to the registered Amazon account.






