This article explains how to sign out of Google Chrome on a computer or mobile device platform. Logging out will prevent Chrome bookmarks, settings, and services from syncing with your Google account.
Steps
Method 1 of 2: Desktop
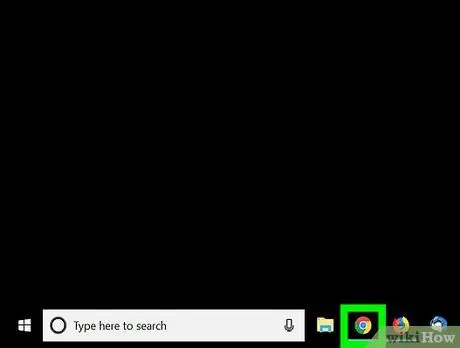
Step 1. Open Google Chrome
The icon looks like a red, green, and yellow sphere.
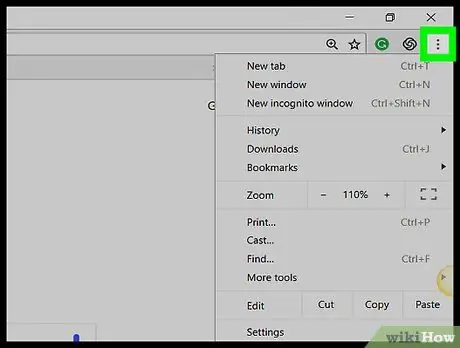
Step 2. Click on ⋮
This icon is located at the top right. A drop-down menu will appear.
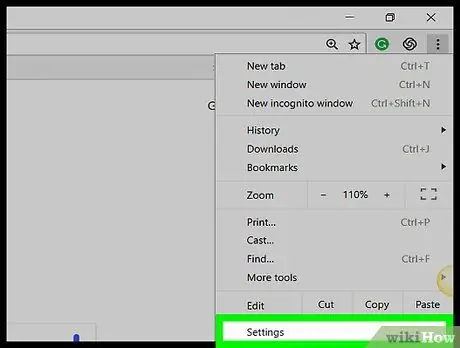
Step 3. Click on Settings
It is located in the central part of the drop-down menu.
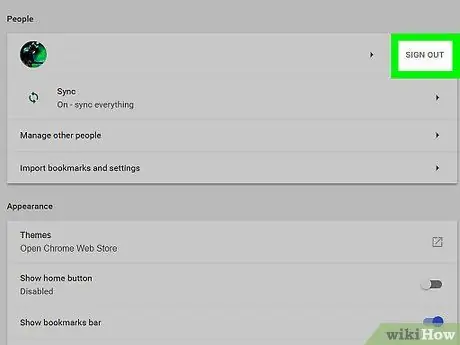
Step 4. Click Exit
This option is located to the right of the address you signed in with at the top of the page.
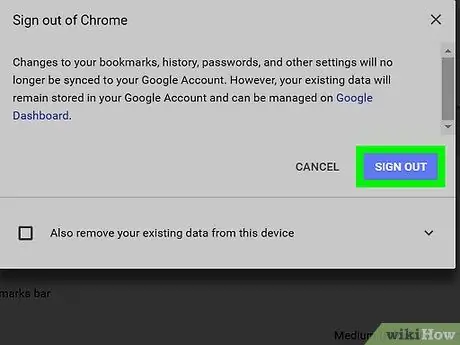
Step 5. When prompted, click Sign Out
This option is located at the bottom right of the pop-up window. You will then log out of your Google Chrome account.
Method 2 of 2: Mobile Device
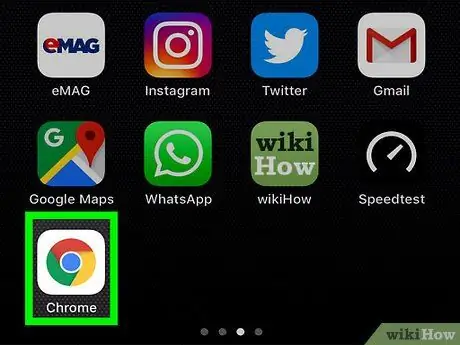
Step 1. Open Chrome
Tap the icon, which looks like a red, green and yellow sphere.
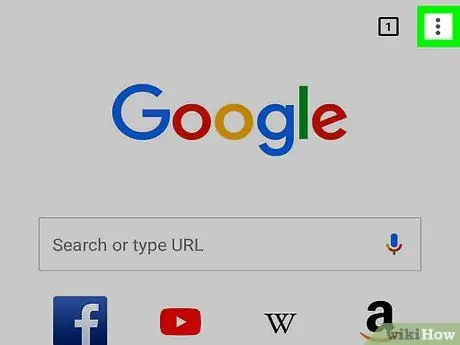
Step 2. Tap ⋮
It is located at the top right. This will open a drop-down menu.
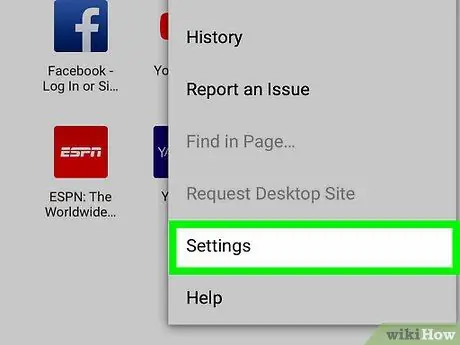
Step 3. Tap Settings
This option is located towards the bottom of the drop-down menu. Tapping it will open the settings page.
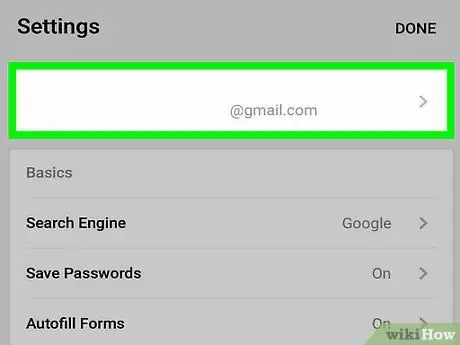
Step 4. Tap your email address
It is located at the top of the settings page.
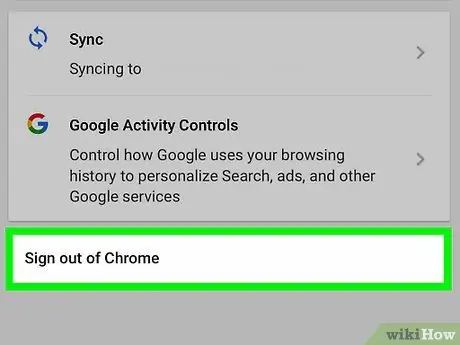
Step 5. Scroll down and tap Quit Chrome
This option is located at the bottom of the page.






