This article explains how to log out of iMessage, so that you can only receive SMS through the "Messages" application.
Steps
Method 1 of 2: iPhone and iPad
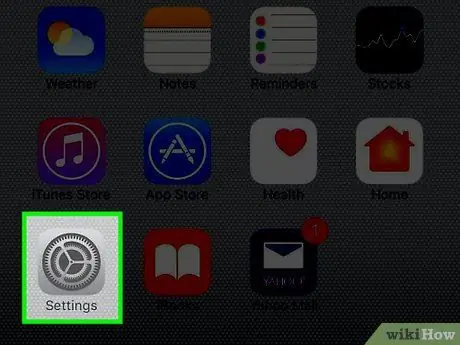
Step 1. Open the "Settings" of the device
The icon is represented by three gray gears and is located on the Home screen.
Sometimes the "Settings" application is found in the "Utilities" folder on the Home screen
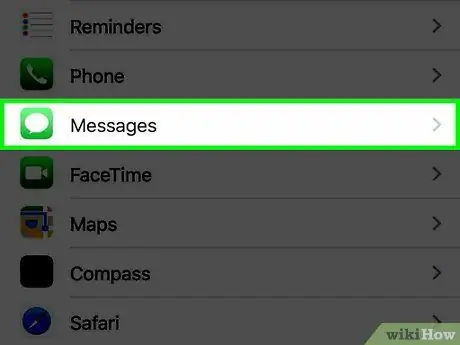
Step 2. Scroll down and tap Messages
It is located in the fifth group of menu options.
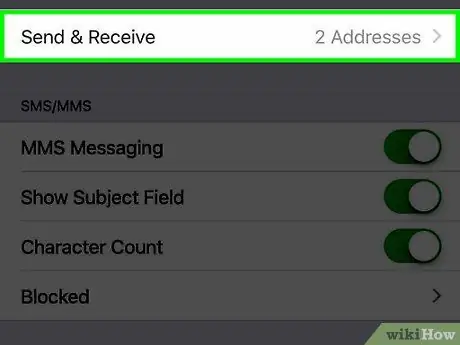
Step 3. Scroll down and hit Send & Receive
It is located in the fourth group of menu options.
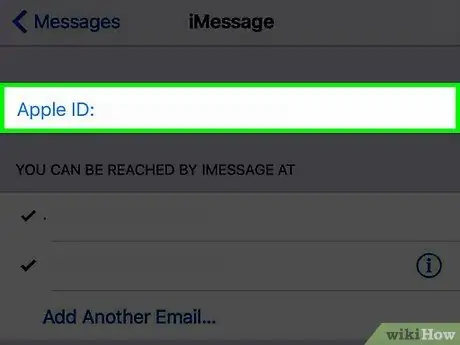
Step 4. Select Apple ID (email)
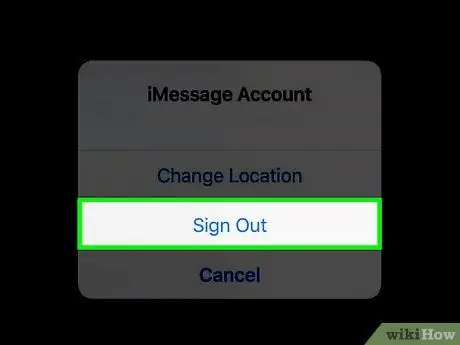
Step 5. Tap Sign Out
This will disable the sending and receiving of messages on the application, while you can continue to send and receive SMS (if you use an iPhone).
Method 2 of 2: Mac
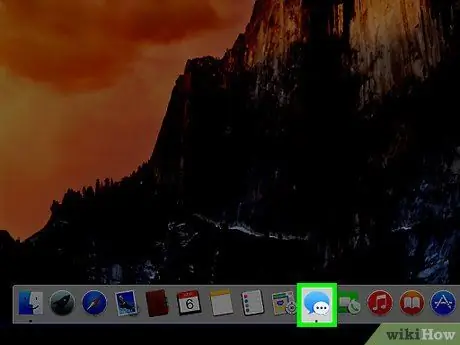
Step 1. Open "Messages"
The icon is represented by two overlapping speech bubbles and is located in the Dock or on the desktop.
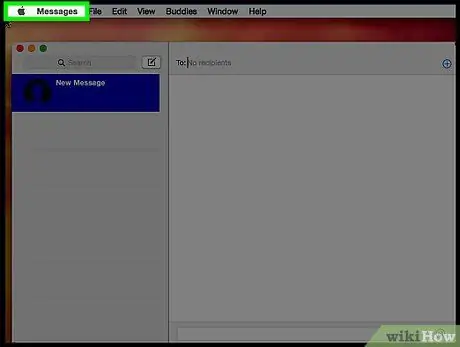
Step 2. Click on Messages in the upper left corner of the screen
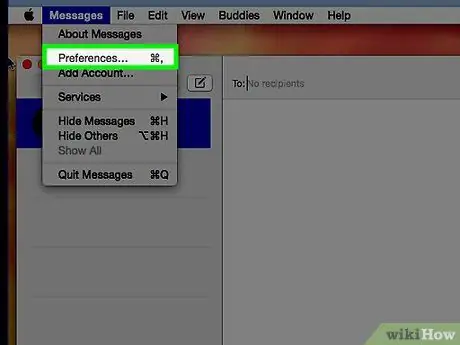
Step 3. Click on Preferences
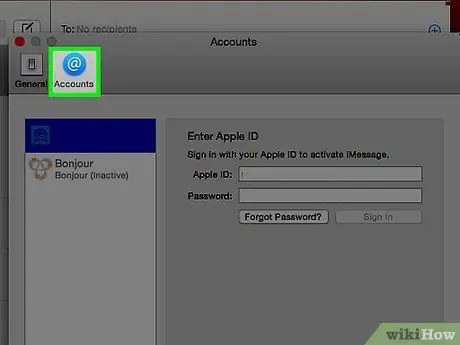
Step 4. Click the Accounts tab
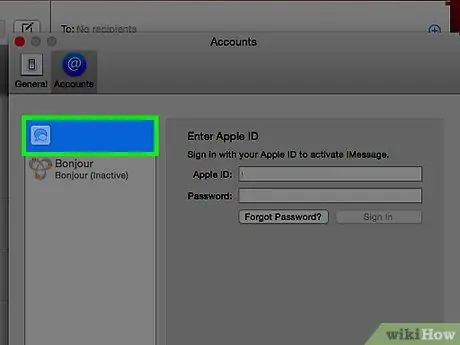
Step 5. Select your iMessage account if it was not selected blue
The iMessage account is listed along with the others on the left side of the menu.
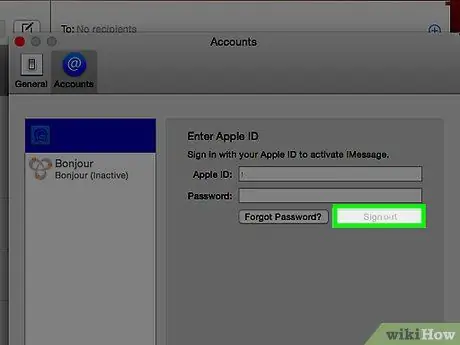
Step 6. Click Sign Out
This will disable the sending and receiving of messages on the application.






