This article explains how to copy a textual content published on Facebook and paste it into another text field on another site or on another Facebook page. It is also possible to do the reverse step, i.e. copy a content from an external source and paste it into Facebook. The copy / paste procedure can be performed both on mobile devices, using the Facebook app, and on desktop systems using the official website of the social network.
Steps
Method 1 of 2: Mobile Devices
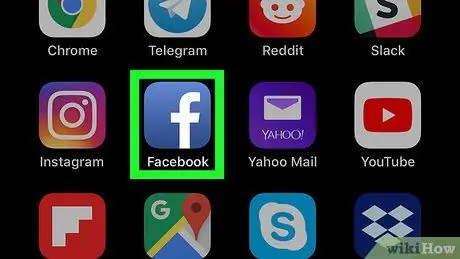
Step 1. Launch the Facebook app
Simply tap on its icon with a white "f" on a blue background. This will bring up the news page of your Facebook account (but only if you are already logged in to it).
If you are not logged in yet, provide your email address (or phone number) and the security password
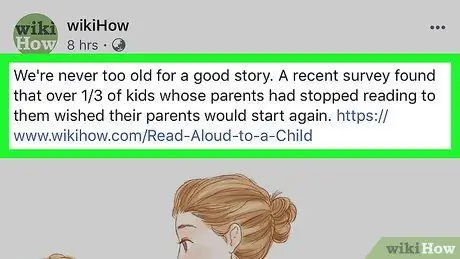
Step 2. Locate the content you want to copy
Scroll down the Facebook page until you find the status or comment you are interested in. Unfortunately it is not possible to copy the images or videos published on the social network, but only the textual content.
If you need to copy something from another website, you simply need to access it using the browser on your smartphone or tablet and follow the rest of the procedure
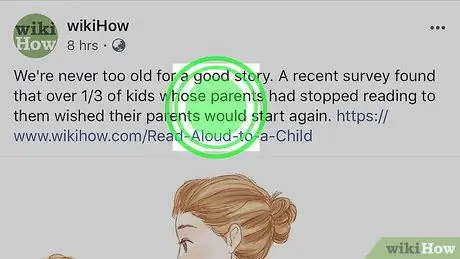
Step 3. Keep your finger pressed on the text to be copied
After a few moments the selected content will appear highlighted and a small context menu should be visible on the screen.
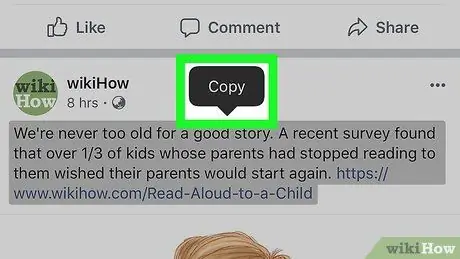
Step 4. Choose the Copy option
It is one of the items visible in the menu that appeared. This way all the selected text will be copied to the system clipboard.
If you are using an Android device, you will need to choose the option Copy text.
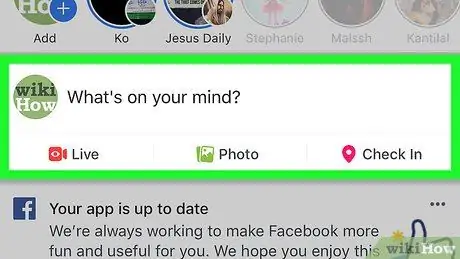
Step 5. Navigate to where you want to paste the copied content
If you need to paste it on a Facebook page, search for the commendo or the state in which you want to publish it.
If you copied the content from a source other than the Facebook website, you will need to log into your account on this social network at this point
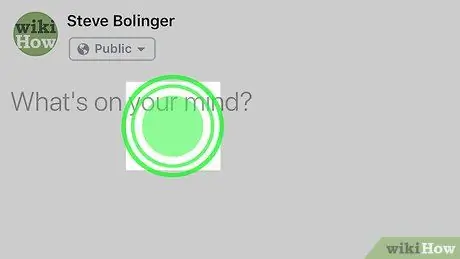
Step 6. Keep your finger pressed on the target text field
This will bring up the context menu again.
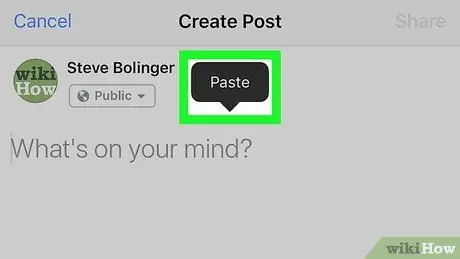
Step 7. Choose the Paste option
You can find it in the appeared menu. The text you previously copied will be inserted into the selected text field.
If you are copying content outside of Facebook, the context menu that will appear may be different from the one shown. If this is your case, don't panic, you will simply need to locate the option Paste and use it.
Method 2 of 2: Desktop Systems
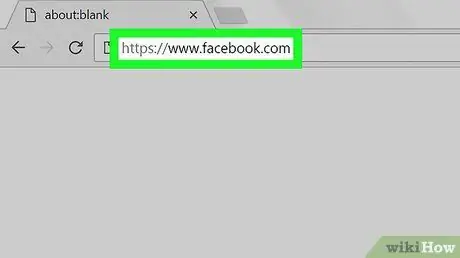
Step 1. Log in to the Facebook website
Use the browser of your choice and the URL If you are already logged into your account, the "News" tab will be displayed.
If you are not logged in yet, provide your email address (or phone number) and the security password
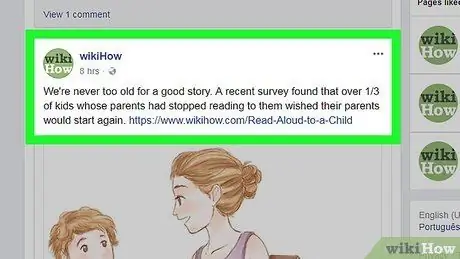
Step 2. Locate the content you want to copy
Scroll down the Facebook page until you find the status or comment you are interested in.
If you need to copy a text published on another website, you simply need to access it using the browser on your computer
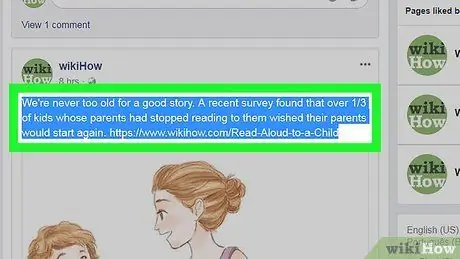
Step 3. Select the text to copy
Drag the mouse cursor from the starting point to the ending point of the text you need to copy. The selected text portion will appear highlighted.
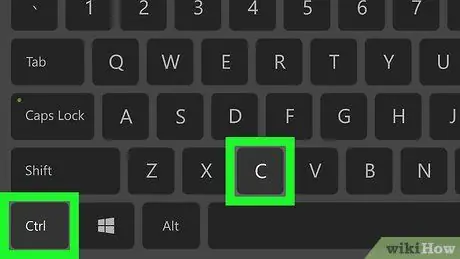
Step 4. Copy the chosen content
Press the key combination Ctrl + C on Windows systems or ⌘ Command + C on Mac. In this way the selected text will be copied to the system "clipboard".
Alternatively, select the highlighted text with the right mouse button and choose the option Copy… from the context menu that will appear.
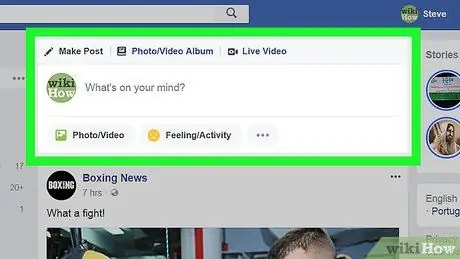
Step 5. Navigate to where you want to paste the copied content
If you need to paste it on a Facebook page, search for the comment or state where you want to post it.
If you need to paste the text somewhere outside the Facebook site (for example an e-mail message), access the relevant app, website or document
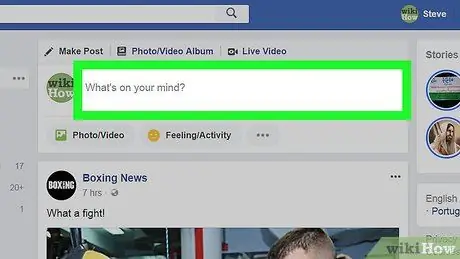
Step 6. Select the target text field
In this way the text cursor will be positioned at the chosen point.
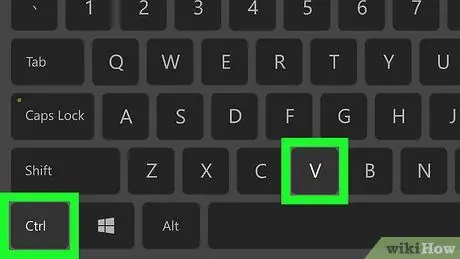
Step 7. Paste the copied content
Make sure the text cursor is visible where you want to paste the content you copied, then press the key combination Ctrl + V on Windows or ⌘ Command + V on Mac. The copied text should now appear in the point indicated.
- Alternatively, you can select the target field with the right mouse button and choose the option Paste from the context menu that appeared.
- If you are using a Mac, go to the menu Edit, visible at the top of the screen, and choose the option Paste.






