By default, the voice assistant of iOS devices, Siri, uses your name to communicate with you. However, you can tell Siri to use a different name or add one manually. You can also correct the pronunciation used by Siri.
Steps
Part 1 of 2: Changing Your Name Used by Siri
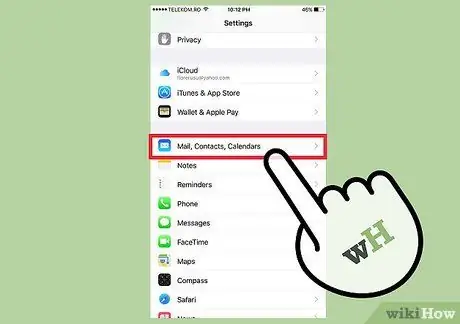
Step 1. Configure your personal information
Siri uses the name set in your personal information to communicate with you. You may not have set up a new contact with your information yet, but you can easily do so using the "Settings" application.
- Launch the "Settings" app, then choose "Mail, contacts, calendars".
- Scroll through the list to locate and select the "My Info" option.
- Select the contact from your address book containing your personal information. If you haven't created one yet, create it now.
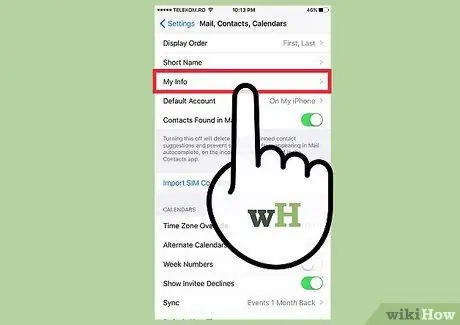
Step 2. Edit your contact information to change the name Siri should use
By default, Siri will refer to you using the name in your personal contact. By changing this information, you will also change the name Siri addresses to you.
- Launch the "Contacts" application.
- Choose the tab for your personal information, then press the "Edit" button.
- Change the name by entering the one you want Siri to use.
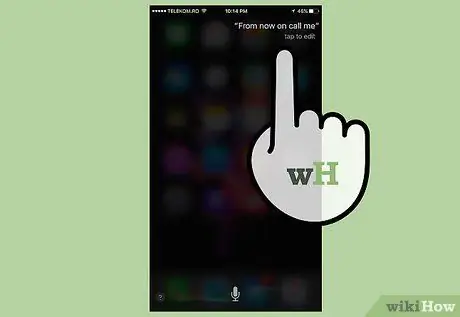
Step 3. Instruct Siri to address you using a nickname
If you wish, you can instruct Siri to communicate with you using a different name.
- Launch the Siri application by pressing and holding the "Home" button.
- Say "From now on call me [name]". Siri will confirm that you have memorized the new name indicated. This information will be stored in the "Nickname" field of your personal contact card.
Part 2 of 2: Correcting Siri's Pronunciation
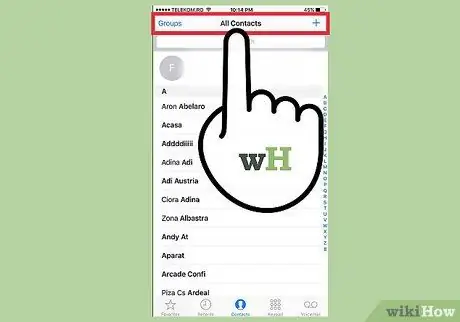
Step 1. Launch the "Contacts" application
If Siri spells your name or a contact's name incorrectly, you can correct the error by changing the pronunciation.
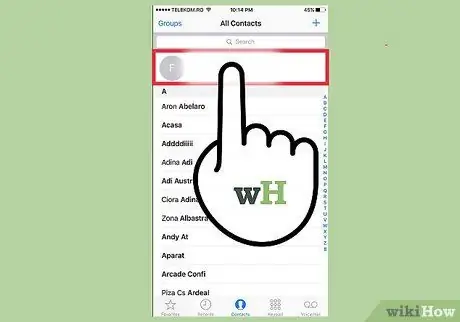
Step 2. Select the contact you want to correct the pronunciation used by Siri
You can choose any of the contacts in your address book, including yourself.
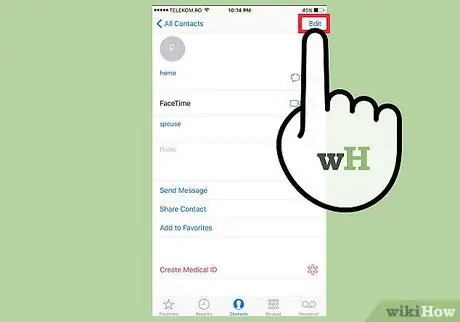
Step 3. Press the "Edit" button
This will allow you to change the information of the contact in question.
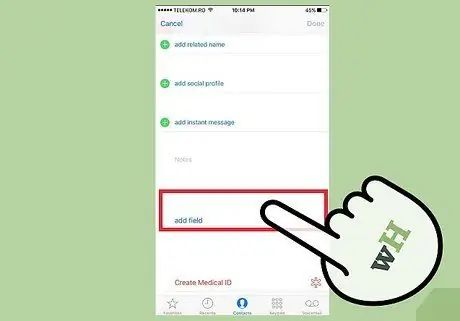
Step 4. Scroll through the appeared list to press the "Add Field" button
This step allows you to add a new field to the contact in question.
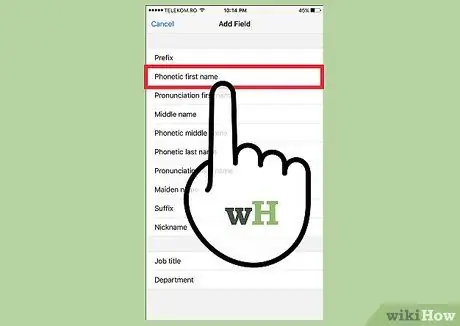
Step 5. Select the "Phonetic Name" field
In this field it is possible to store the correct phonetic pronunciation relating to the name of the contact in question. You can also add the fields "Second Phonetic Name" or "Phonetic Last Name", in case you want to change the pronunciation of this information.
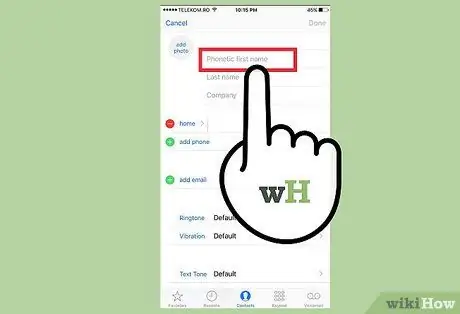
Step 6. Enter the phonetic pronunciation of the name
Type the name of the contact in question so that Siri can pronounce it correctly. For example, the name "Margot" will be entered in the following way "Margoh".






