This article explains how to be able to read an ebook in MOBI format using the Kindle app or MOBI Reader on an iPhone or iPad.
Steps
Method 1 of 2: Using the Kindle App
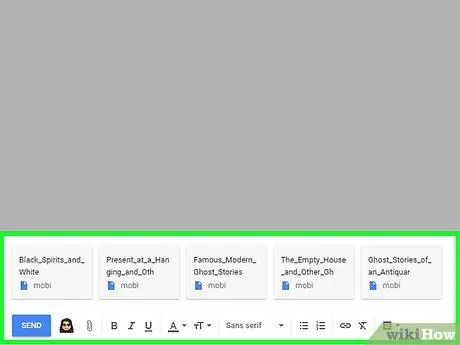
Step 1. Send the MOBI file to yourself by email
The Kindle app is capable of displaying the content of MOBI files that have been purchased through the Amazon website. By downloading the file to your device in the form of an email attachment, you can open it using the app in question. Read this article to find out how to email a file.
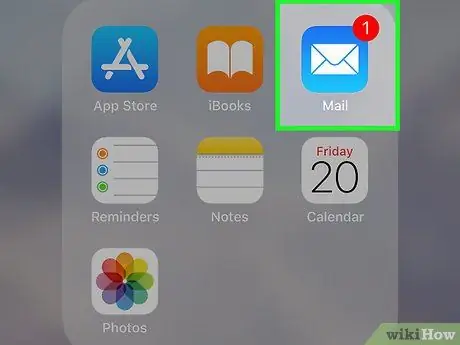
Step 2. Launch the Mail app on your iPhone or iPad
It features a blue and white envelope icon. It is usually placed directly on the home screen of the device.
If you are used to using a different email client, launch the relevant application
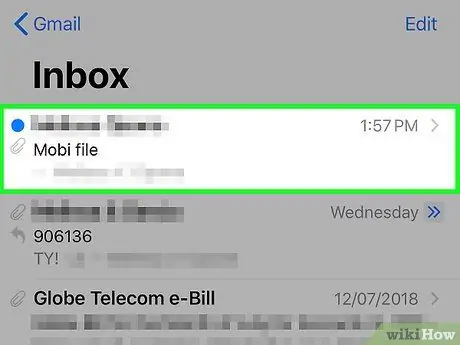
Step 3. Select the message which contains the MOBI file as an attachment
The text of the e-mail will be displayed.
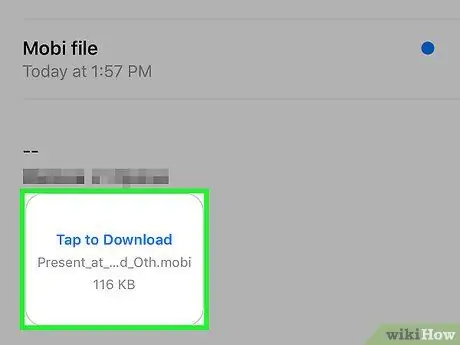
Step 4. Select the Tap to Download link
It is located at the bottom of the message contained in the email. The "Tap to Download" link will be replaced by the Kindle app icon.
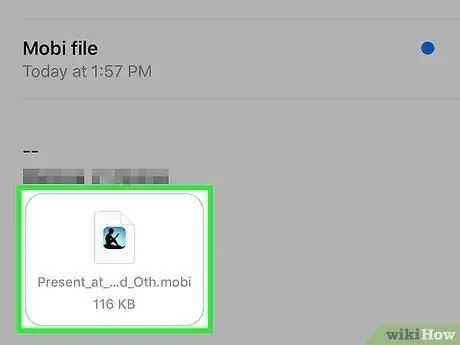
Step 5. Tap the Kindle app icon
It is located in exactly the same place where the link to download the e-mail attachment was on your device. A menu will appear.
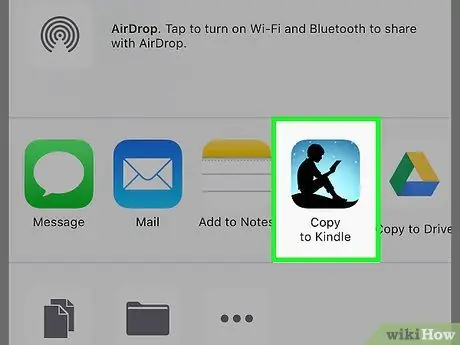
Step 6. Choose the Open in Kindle option
In order to locate the indicated icon, you may need to scroll through the items listed at the top of the menu that appears. The MOBI file you sent to yourself will open within the Kindle app.
Method 2 of 2: Using MOBI Reader
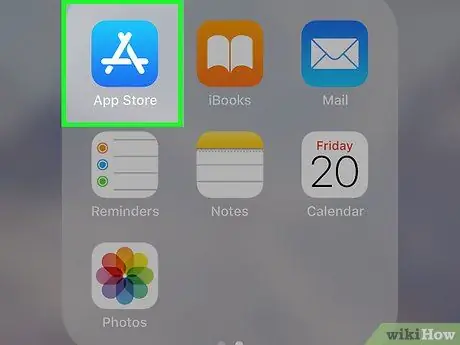
Step 1. Access the App Store by tapping its icon
It is normally stored directly within one of the pages that make up the Home of the device.
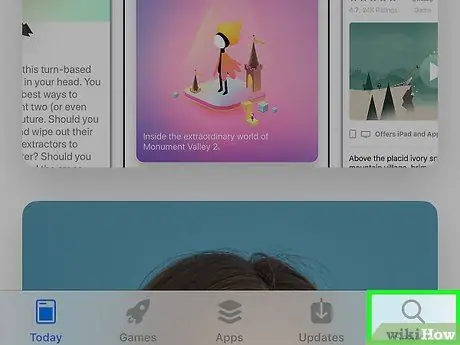
Step 2. Open the Search tab
It is located in the lower right corner of the screen.
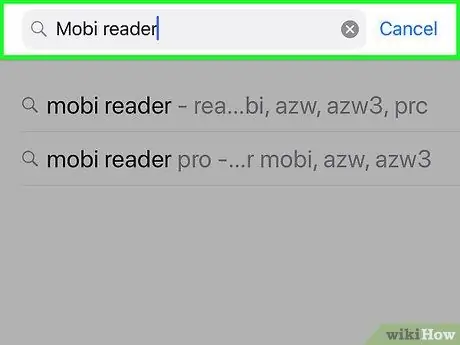
Step 3. Type the keywords mobi reader into the search bar
A list of results will be displayed.
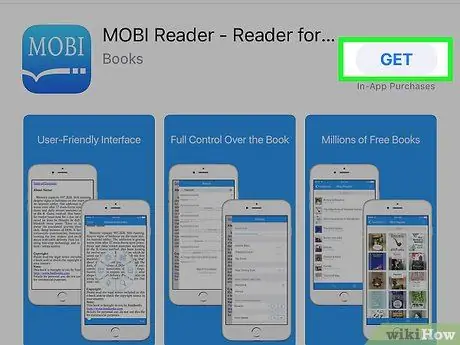
Step 4. Select the "MOBI Reader" app and press the Get button
It is characterized by a blue icon inside which the word "MOBI" is visible.
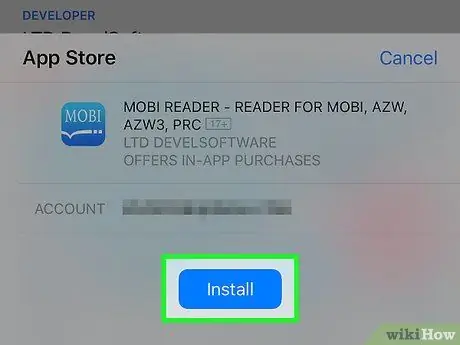
Step 5. Press the Install button
The "MOBI Reader" application will be downloaded and installed on your device.
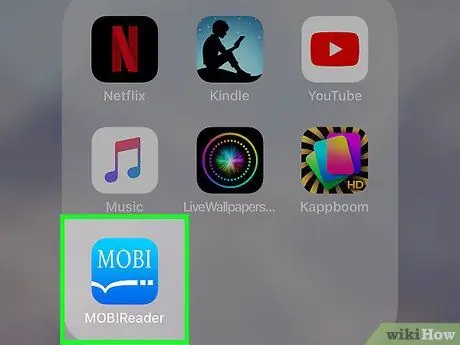
Step 6. Start the "MOBI Reader" app
If you are still in the App Store, simply press the button You open. If not, tap the blue icon with the word "MOBI" appearing directly on the Home screen.
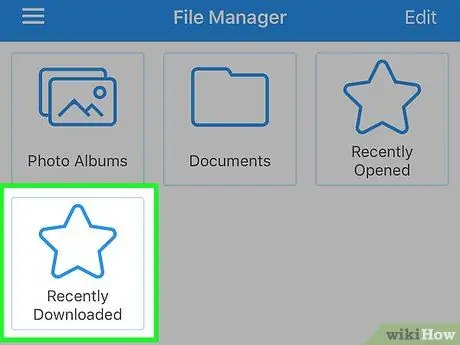
Step 7. Navigate to the folder where the MOBI file to open is stored
If you downloaded it using an internet browser, it is very likely that it is inside the folder Recently downloaded.
If the MOBI file in question is stored in a clouding service, such as Google Drive or Dropbox, you have the possibility to connect the "MOBI Reader" app directly to that service. Tap the option Edit located in the upper right corner of the screen, select the clouding service to use, then follow the instructions that appear on the screen to access the file.
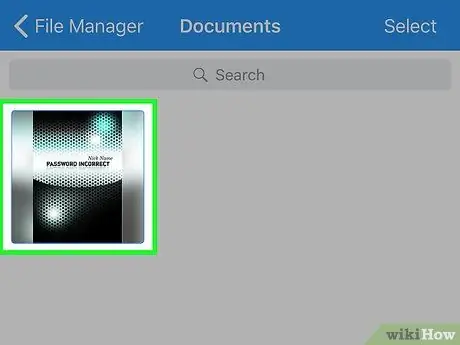
Step 8. Tap the MOBI file to open
Its content will be displayed in the "MOBI Reader" app and you can start reading.






