This article explains how to open a CBR format file using an iOS device. CBR files are used to store and display the digital and compressed version of the comics. Inside these files there is a series of JPEG, PNG, BMP or-g.webp
Steps
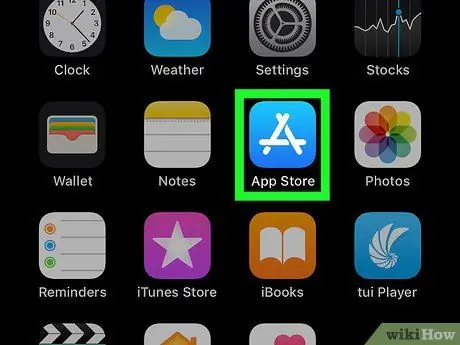
Step 1. Launch the App Store application by tapping the icon
It is blue with the stylized white letter "A" inside. This is the program that allows you to download and install apps on your iOS device.
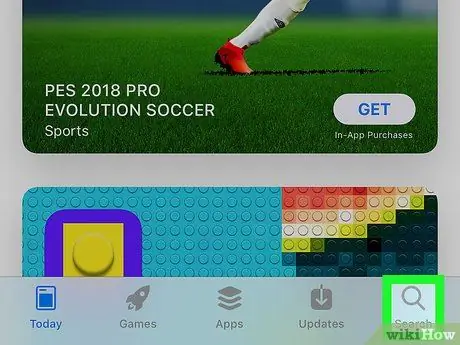
Step 2. Go to the Search tab
It is located in the lower right corner of the screen. It features a magnifying glass icon. A search bar will appear which you can use to search for apps of interest to you.
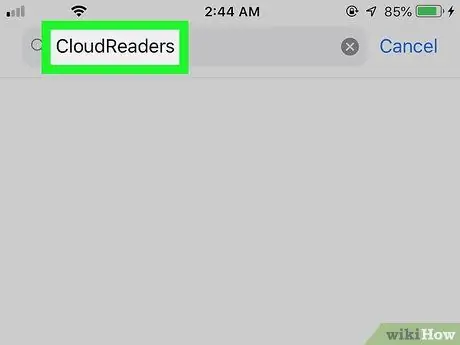
Step 3. Type the keyword CloudReaders into the search bar
It is gray in color and is located in the center of the "Search" tab. As you type your search word, you will see a list of search results appear below the bar.
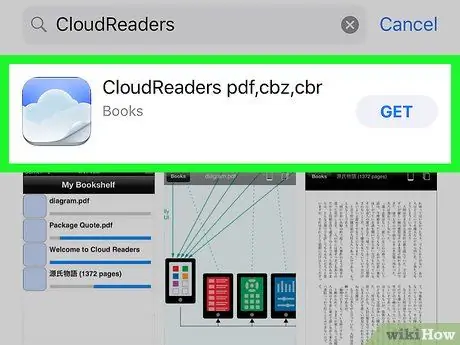
Step 4. Select the Cloudreaders pdf, cbz, cbr app
The App Store page for downloading the application will be displayed.
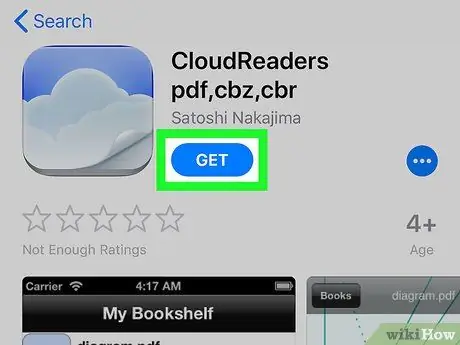
Step 5. Press the Get button located next to the Cloudreaders app name
It features a blue icon depicting a stylized cloud.
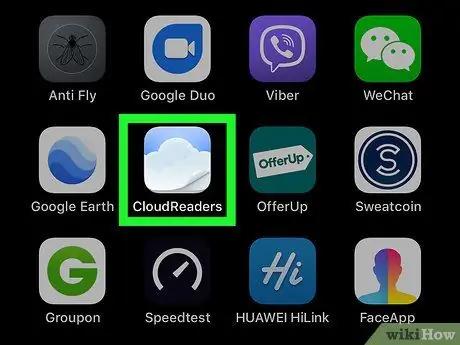
Step 6. Launch the Cloudreaders app
Tap the Cloudreaders application icon located on the device Home. Alternatively, press the button You open which will appear on the program's App Store page after installation is complete. When the Cloudreaders app window appears, the "My Bookshelf" tab or the last comic you were reading will be displayed.
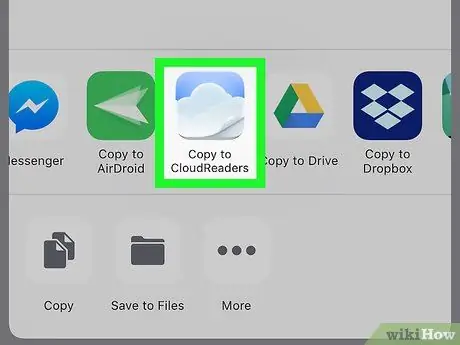
Step 7. Copy the CBR file into the Cloudreaders app
The file in question will be opened immediately. The procedure to follow depends on the way you used to download the file to your device.
- If you downloaded the CBR file with an internet browser, select the " Open with…"that will appear next to the file name when the download is complete, then select the" Copy to CloudreadersIf the option indicated is not visible in the menu that appeared, scroll the list of items to the left.
- If the file was saved to iCloud or to the device's internal storage, tap the blue folder icon visible on the device's Home, then navigate to where the file is stored. Keep your finger pressed on the file name and choose the option " Share". At this point, select the item" Copy to CloudreadersIf the option indicated is not visible in the menu that appeared, scroll the list of items to the left.
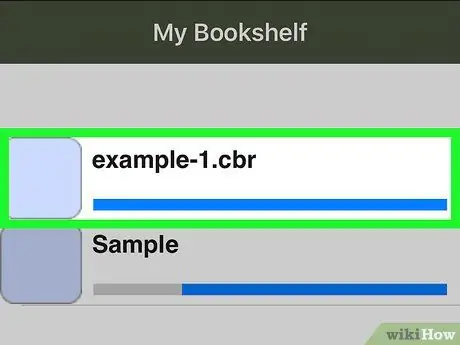
Step 8. Browse the list of Cloudreaders app CBR files
To browse the list of CBR, PDF and CBZ files in the Cloudreaders app and open the one you want to read, select it from the "My Bookshelf" section. To access the "My Bookshelf" tab while reading a document, tap the center of the page, then choose the " My Bookshelf"visible in the upper left corner of the screen.






