The LIT file format is an obsolete format developed by Microsoft and used to store eBooks. This type of format is no longer supported, so many of the new devices cannot read files in LIT format. Although downloading an old version of Microsoft Reader (no longer available from Microsoft's official website) you can view the contents of a LIT file, it is always better to convert it to a file format that is supported by any device. If the LIT file in question is equipped with a DRM (Digital Rights Management) protection system, the conversion is a little more complex than normal, but having the relevant authorization code available, there will be no difficulty.
Steps
Part 1 of 2: Remove the DRM Protection System
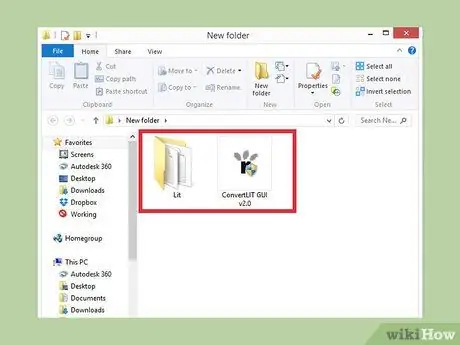
Step 1. Understand the process behind it
LIT files, as mentioned above, is an eBook storage format that is no longer supported. It was developed by Microsoft for use by the Microsoft Reader program. This Microsoft product was discontinued in 2012 and the program is no longer available for download. If you have accumulated a large amount of LIT files, which you now want to be able to use on portable devices or on your computer, you need to convert them into a different format supported by all devices on the market. You can still install an older version of the Microsoft Reader software, but in this case you can only view the contents of the LIT files using your computer. By converting the files in question, you'll be able to transfer them to any device, including iPad and Kindle. The latter solution also simplifies the management of files from a computer using a modern eBook reader.
- LIT files often implement a Digital Rights Management (DRM) protection system that prevents content from being viewed on most modern devices. The conversion process removes the DRM system and allows you to view the files with any tool.
- To remove the DRM system from the file, you have to it is mandatory to use the Windows computer that originally had permission to view the contents of the file. There is no other method, unless you decide to take a screenshot of each page of the document.
- If your LIT files are not protected with DRM systems, to proceed with the conversion, you can go directly to the next method of this guide.
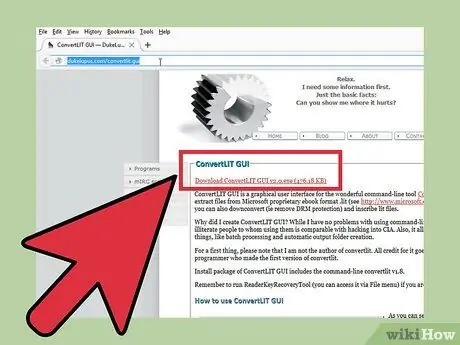
Step 2. Download the ConvertLIT program
In addition to being able to convert it to many of the formats used by modern eBooks, this tool converts a LIT file into an open format compatible with the latest devices. ConvertLIT, during the conversion process, removes the DRM protection system, allowing you to transfer the final file to your portable device. This method should only be used to remove the DRM system from files you own and own, and not to illegally download eBooks without first purchasing them.
- If you are using a computer with a Windows operating system, you can download the version of ConvertLIT with a graphical interface from the following URL dukelupus.com/convertlit.gui. If you prefer the original version usable via command prompt, you can download it from the following website convertlit.com. This guide refers to the version equipped with a graphical interface.
- If you are using a Mac, there is a version of ConvertLIT that is not officially supported and can be downloaded from the following address convertlit.com. If the LIT file to convert is protected by a DRM system, you must first remove it using the Windows computer originally authorized to access the contents of the file.
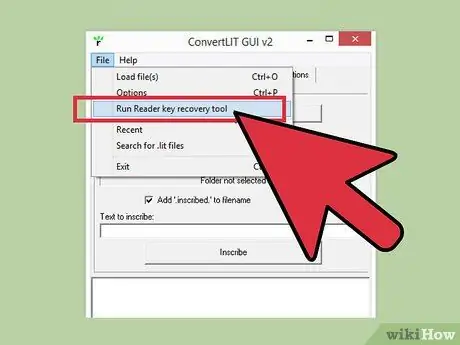
Step 3. Get the file that contains the access DRM code
You need to use this file in order to remove the DRM system from your LIT file. The file that contains the access key to the DRM system is available only on the computer that is authorized to access the LIT file in question. You will then be able to retrieve the access key using the ConvertLIT program.
- Access the "File" menu of the ConvertLIT program and choose the "Run Reader key recovery tool" option.
- Accept the terms of the license agreement and follow the instructions that appear on the screen to retrieve the access key through the ConvertLit program.
- If you no longer have access to the computer where the file with the authorization code is stored, or if the file in question has been lost due to formatting, you are unable to remove the DRM protection system from the LIT file in question.. Microsoft has shut down the servers that enabled access to LIT files, which means that no new authorization codes can be generated. If you no longer have access to the original DRM authorization code, all eBooks protected with that system are essentially unusable.
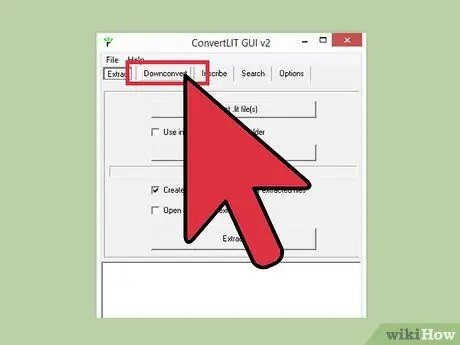
Step 4. Go to the "Downconvert" tab of the ConvertLIT program
You will have access to the screen from which you can remove the DRM protection system from the LIT file in question, using the relative authorization code. If the LIT file is not protected by a DRM system, however, use the "Extract" tab. The conversion process is identical in both cases.
- Select the destination folder where the converted file will be stored.
- By default, the ConvertLIT program creates the name of the converted file by appending the suffix ".downconverted" to the original file name. If you don't want the converted files to be renamed automatically, deselect its check button.
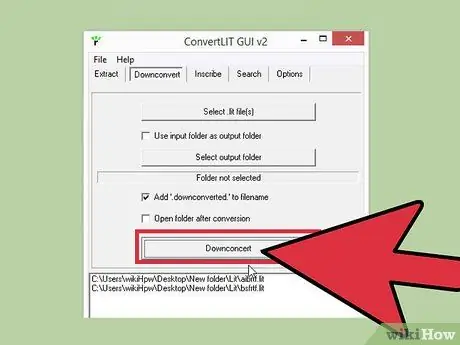
Step 5. To start the process of removing the DRM protection system, press the "Downconcert" button
The wording with which the button in question is labeled has a typo, in reality the correct label should be "Downconvert". You can monitor the progress of the conversion process through the box at the bottom of the program window. The LIT file will be converted into a set of other files consisting of some HTML elements, some images and an OPF file containing the metadata.
If you are converting an unprotected file from a DRM system, after configuring all the settings according to your needs, press the "Extract" button located in the homonymous tab
Part 2 of 2: Convert the File
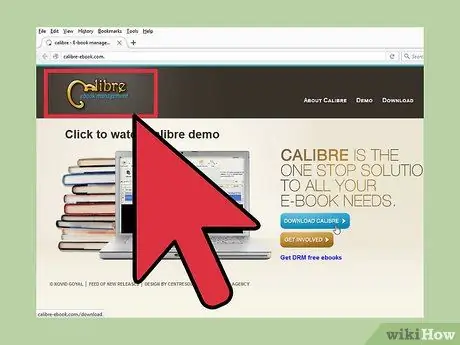
Step 1. Download and install the Caliber program
It is a free eBook management software that also includes a file conversion tool. This last function allows you to convert the new LIT file into a format that can be managed by any device for reading eBooks. You can download Caliber for free from the following website caliber-ebook.com.
If the LIT file in question is not protected by a DRM system, you can open it directly with Caliber and proceed with the conversion. In this case, go directly to step number 5
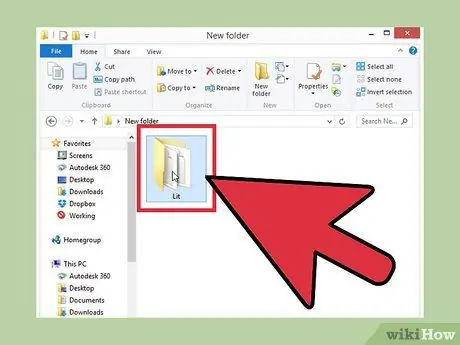
Step 2. Navigate to the folder where the files extracted from the original LIT archive are stored
The ConvertLIT program saves the extracted files in a folder that has the same name as the original file. Go to that folder to locate all the files you need.
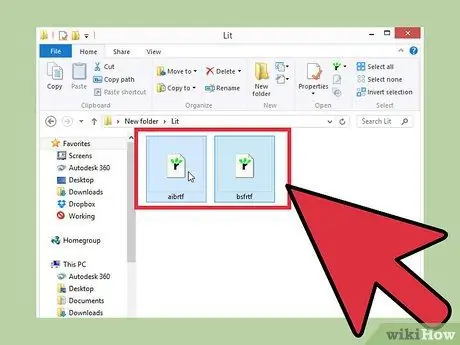
Step 3. Select all files in the folder
You should have all the files that are layers extracted from the LIT file being converted.
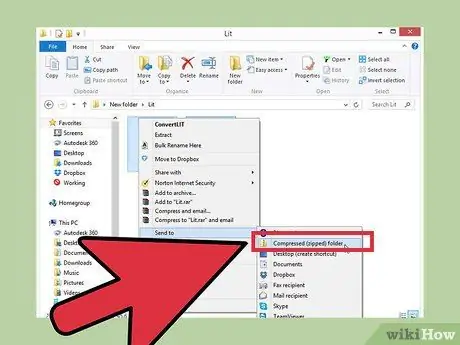
Step 4. Select the files in question with the right mouse button, then choose the "Send to" and "Compressed folder" options in succession
This step will create a new ZIP file containing all the selected files.
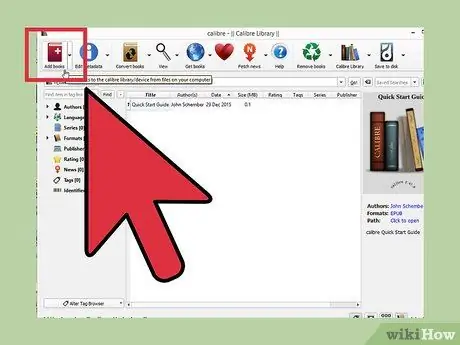
Step 5. Upload the new ZIP archive to Caliber
To do this, start the program and press the "Add books" button. Use the dialog box that appeared to select the ZIP file you just created and be able to add it to the Caliber library. Alternatively you can simply drag and drop the ZIP file into the Caliber window.
You can use this method to import any eBook format into Caliber, including LIT files not protected by a DRM system. In the case of DRM protected files, Caliber will not be able to import them into the library
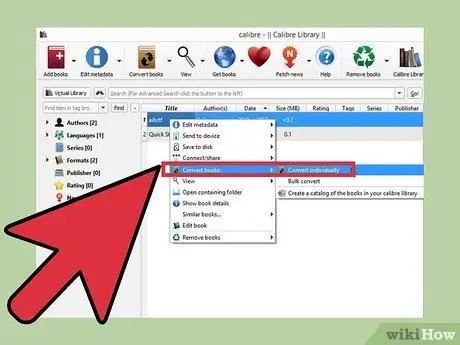
Step 6. Select the ZIP file present in the Caliber window and press the "Convert books" button
This will bring up the conversion window.
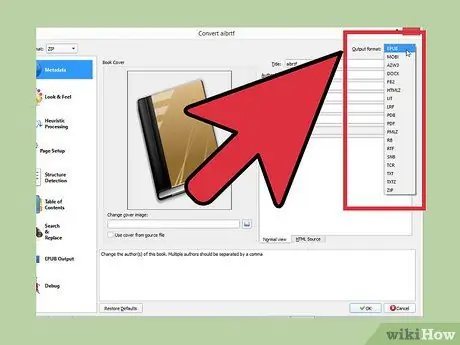
Step 7. Use the "Output formats" drop-down menu to choose the final format of the conversion
You can choose any existing eBook format. Check your portable eBook reader documentation to find out what file formats it supports. The most used formats are "EPUB" and "AZW3" (Kindle).
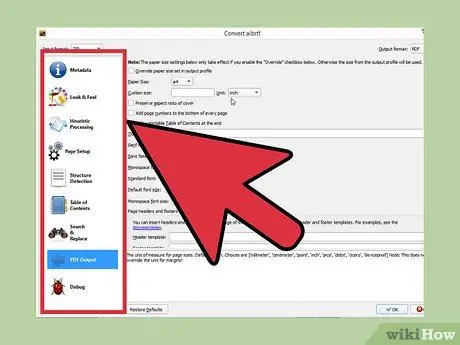
Step 8. Review the available configuration settings
To get a working and readable file from the conversion process, it is not necessary to change the default options, but more experienced users will certainly want to have more control over the configuration parameters related to the conversion. However, most users can safely use the default settings.
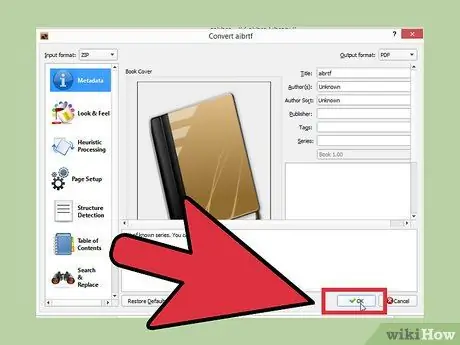
Step 9. To start the conversion, press the "OK" button
The Caliber program will start converting the eBook, which takes only a few moments. At the end of the conversion, the file in the new format will be available in the Caliber library. To load the new eBook on your reader, you can continue to use Caliber, or you can save it to a folder on your computer to archive it or to transfer it to another device.






