Resetting your HTC phone means restoring it to factory settings, and is something to do if you intend to sell it and therefore want to delete all your personal data, or if it gives you software problems. The reset procedure differs according to the operating system of your HTC phone (Android or Windows).
Steps
Method 1 of 4: Soft Reset HTC Phone with Android

Step 1. Click on "Menu" from the main screen of your HTC Android phone
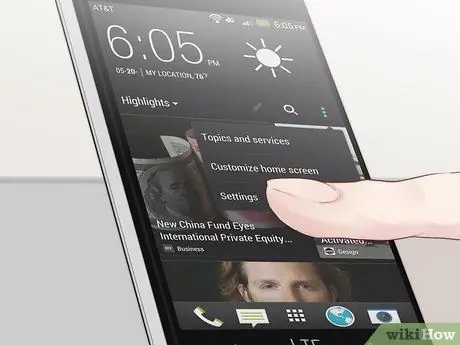
Step 2. Enter "Settings"
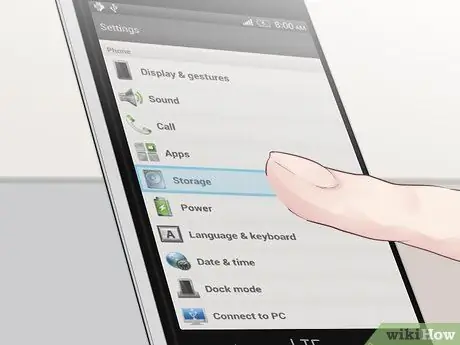
Step 3. Click on "Phone and SD memory"
Some HTC models may ask you to click on "Privacy" in order to access the reset option
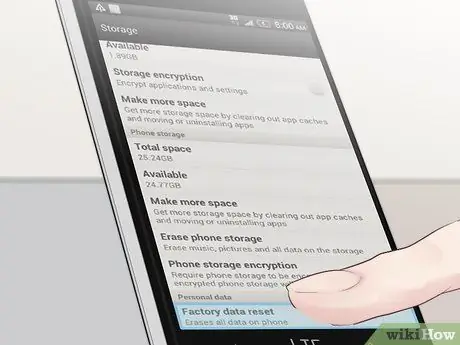
Step 4. Click on "Restore to factory settings"
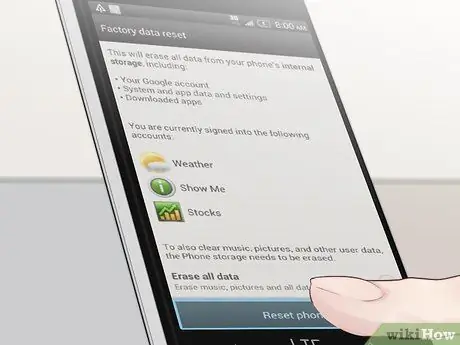
Step 5. Click on "Start Reset"
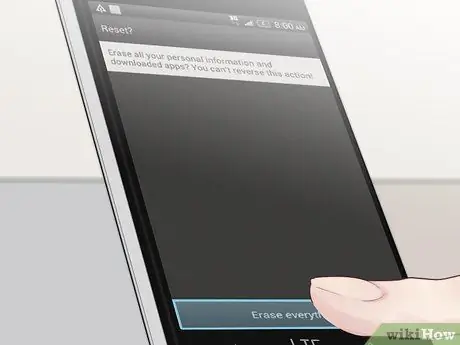
Step 6. Click "Yes" to confirm the reset
Your HTC phone will start the factory reset procedure, after which it will restart automatically.
Method 2 of 4: Soft Reset an HTC Phone with Windows

Step 1. Enter the "Start" screen of your HTC Windows phone
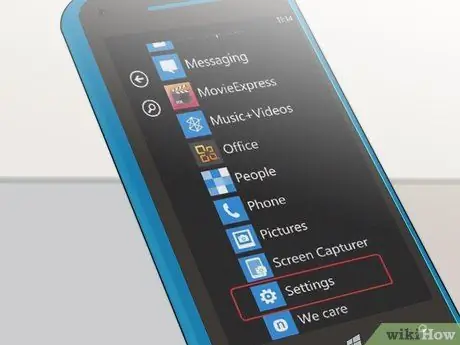
Step 2. Swipe left and then click on "Settings"
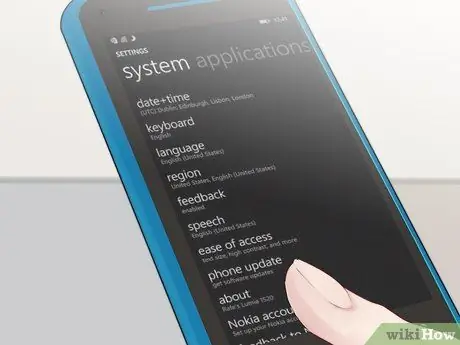
Step 3. Click on "Information"
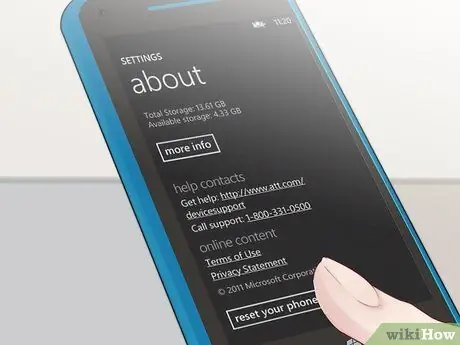
Step 4. Click on "Reset your phone"
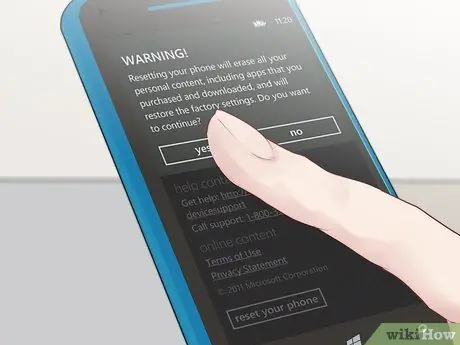
Step 5. Click "Yes" to confirm the reset
Your HTC phone will start the factory reset procedure, after which it will restart automatically.
Method 3 of 4: Hard Reset an HTC Phone with Android

Step 1. Turn off your HTC Android phone

Step 2. Remove the battery and wait at least 10 seconds for your phone to fully discharge

Step 3. Reinsert the battery

Step 4. Press and hold the volume down button and press the power button at the same time

Step 5. Continue to hold down the volume button, until three Android robots appear on the screen; at this point you can release the button

Step 6. Double tap the volume down button, thus selecting the "Reset to factory settings" option

Step 7. Press the power button
Your HTC phone will begin the reset and will automatically restart when finished.
Method 4 of 4: Hard Reset an HTC Phone with Windows

Step 1. Turn off your HTC Windows phone

Step 2. Press and hold the volume down button and press the power button at the same time
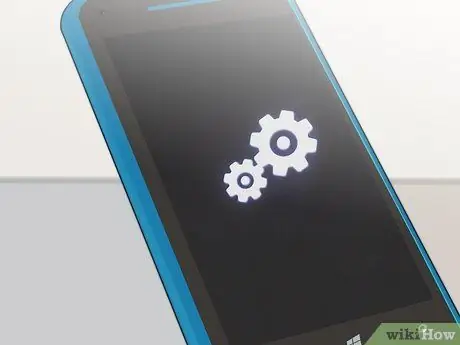
Step 3. When an icon appears on the screen, release the volume button

Step 4. Press the buttons listed below, in this order:
- Volume up
- Volume down
- Power on
- Volume down
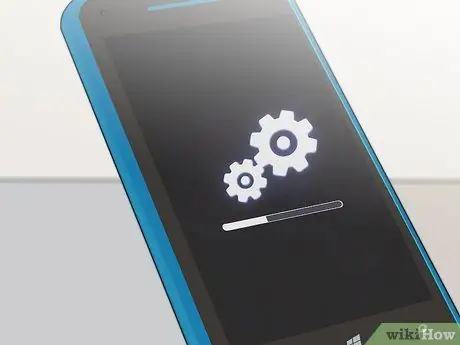
Step 5. Wait for your phone to reset
Once completed, the phone will reboot automatically.
Advice
- Before performing a reset, make a backup of all your personal data on an SD memory card or using a cloud storage service. Factory reset erases all your data and restores the phone to its original condition.
- If you can access your phone's menu, perform a soft reset. If software problems prevent you from accessing the menu or using the touchscreen, perform a hard reset.






