This article shows the steps to follow to factory reset an Android system. It is possible to do this directly from the "Settings" menu of the smartphone or tablet or by using the "Recovery" mode in cases where a serious malfunction has occurred.
Steps
Method 1 of 2: Use the Settings Menu
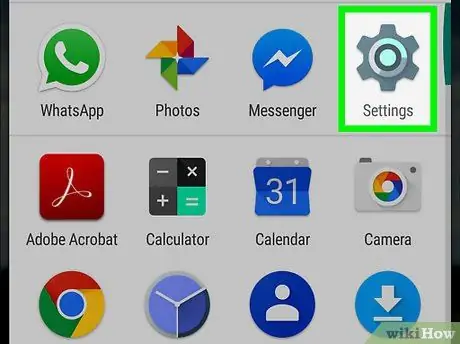
Step 1. Access the device configuration settings
The Settings app is characterized by a gear icon (⚙️) placed on one of the pages that make up the Home screen or within the "Applications" panel.
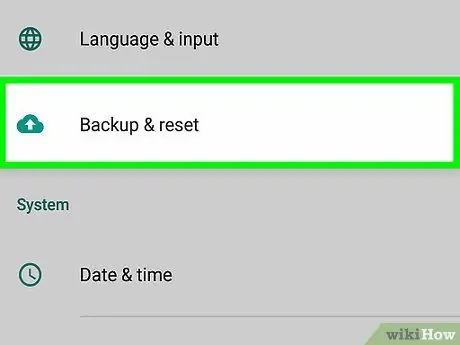
Step 2. Scroll down the "Settings" menu to locate and select the Backup and Reset item
It is located within the section Personal or Privacy depending on the model and version of Android you are using.
If you are using a device from the Samsung Galaxy family, you will need to select the item General management and tap the option Reset.
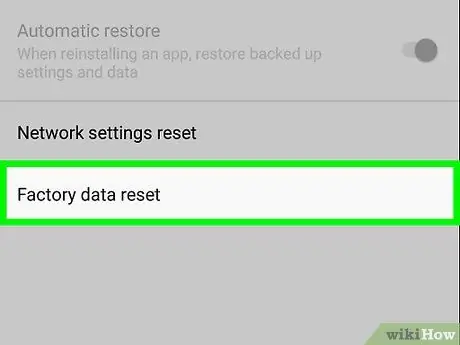
Step 3. Choose the Factory data reset item
It is located at the end of the menu that appeared.
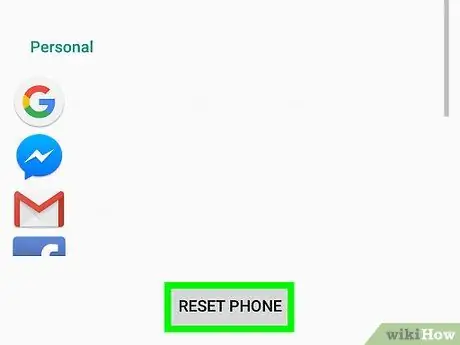
Step 4. Press the Reset Device button
Once the reset process is complete, your device will look as good as new, just like when you first turned it on right after you bought it.
If you are using a Samsung Galaxy family device, tap the entry Reset.
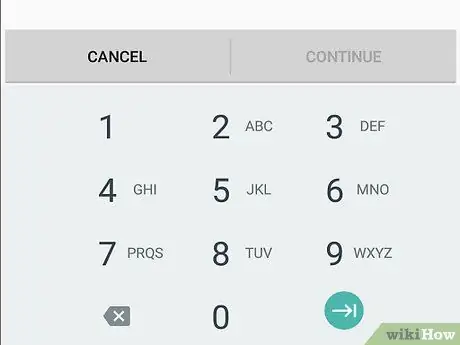
Step 5. Enter the device unlock code
If you have activated the feature that blocks access to your smartphone or tablet when it is not in use, you will be asked to enter the unlock sign, PIN or password.
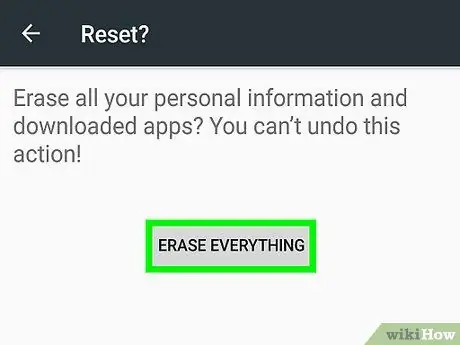
Step 6. Select the Clear All option to confirm your action
The device will be formatted and after reboot the factory configuration settings will be restored. The whole process takes several minutes to complete.
If you are using a Samsung Galaxy family device, press the button Delete everything.
Method 2 of 2: Use Recovery Mode
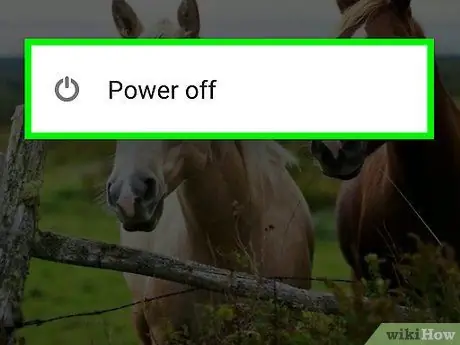
Step 1. Turn off the device
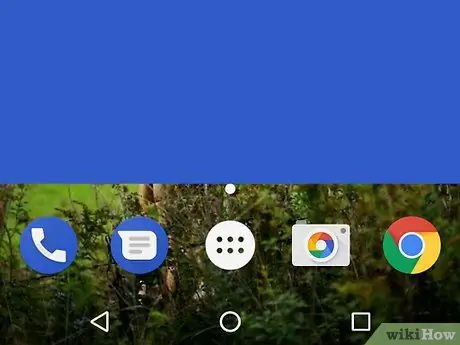
Step 2. Restart it in "Recovery" mode
To do this, press and hold the specific key combination for your device during the shutdown and restart phase. The buttons to press vary from device to device.
- Nexus devices: Volume Up, Volume Down and Power button;
- Samsung devices: Volume Up, Home button and Power button;
- Moto X: Volume Down, Home button and Power button.
- Other devices: Normally you need to use the Volume Down and Power keys. In some cases the Home and Power key combination is used, but only when the Home key is physically present on the phone or tablet.
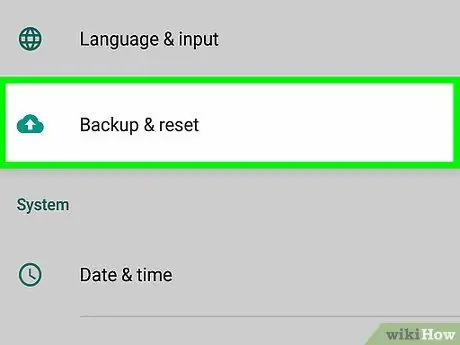
Step 3. Scroll through the menu that appeared to select Wipe data / factory reset
To scroll through the menu options use the keys to control the volume level.
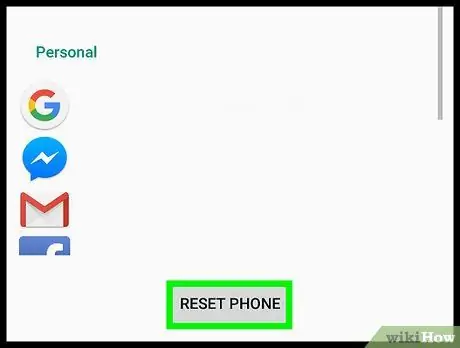
Step 4. Press the Power button
This will cause the highlighted menu option to be selected.
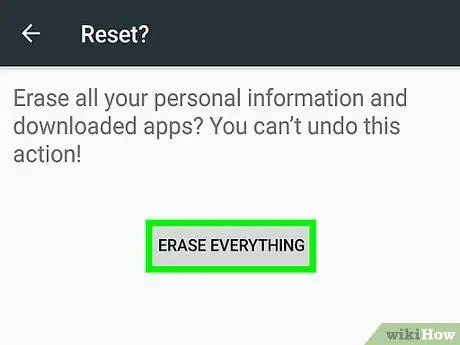
Step 5. Select the Yes item
This will confirm your previous choice.
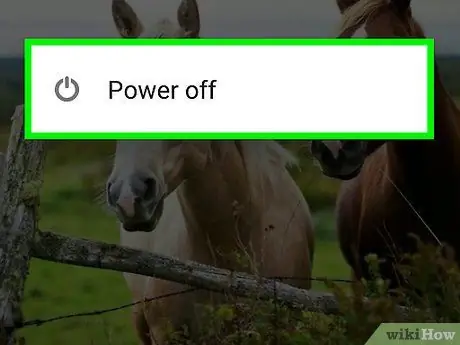
Step 6. Press the Power button again
The restore process will start automatically. The device will be formatted and then the factory configuration settings will be restored.
Warnings
- Always backup your personal data before resetting your phone.
- Depending on the model and the version of Android installed, the graphical interface of the operating system may be slightly different from that indicated in the article.






