This article explains how to trim the start and / or end of a video on an Android device using a free application called VidTrim.
Steps
Part 1 of 2: Install VidTrim
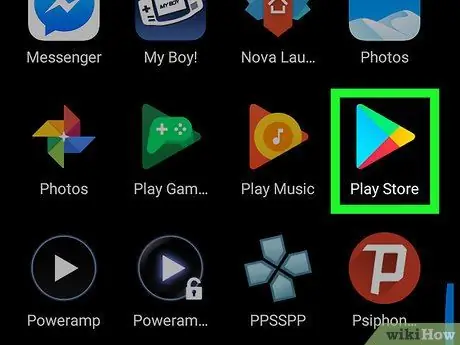
Step 1. Open the Play Store
You'll usually find it on the home screen or in the app drawer.
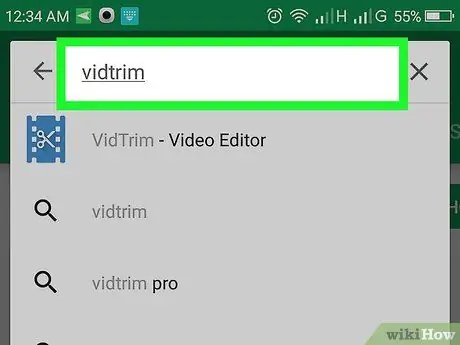
Step 2. Type vidtrim in the search bar at the top of the screen
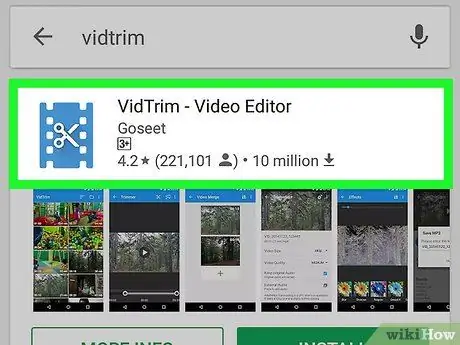
Step 3. Tap VidTrim - Video Editor
The icon looks like a pair of scissors between two vertical dashed lines on a blue background.
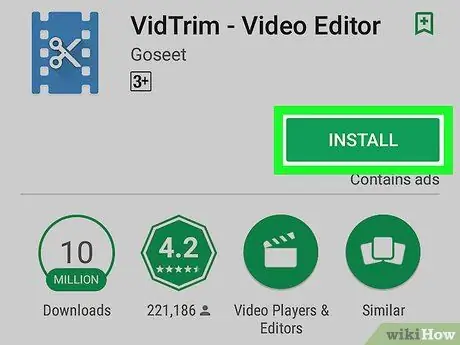
Step 4. Tap Install
A confirmation message will appear.
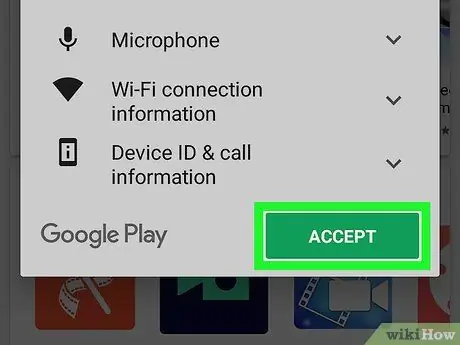
Step 5. Tap Accept
The application will then be installed on the device. Once installed, the icon will be added to the app drawer.
Part 2 of 2: Trim a Video
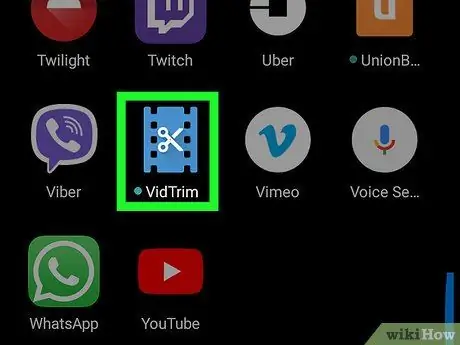
Step 1. Open VidTrim on your device
The icon has a pair of white scissors between two vertical dashed lines on a blue background. Once the application is installed, you will find it in the app drawer.
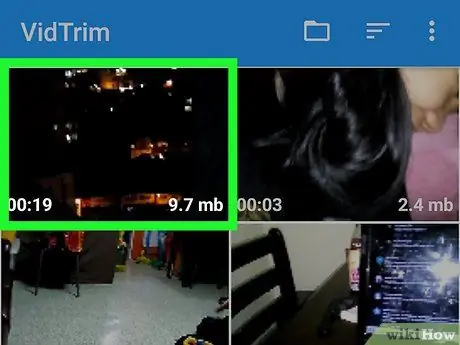
Step 2. Tap the video you want to trim
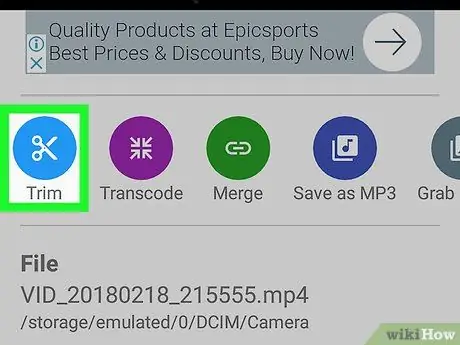
Step 3. Tap Cut
This blue icon of a pair of white scissors is located below the video in the bottom left corner.
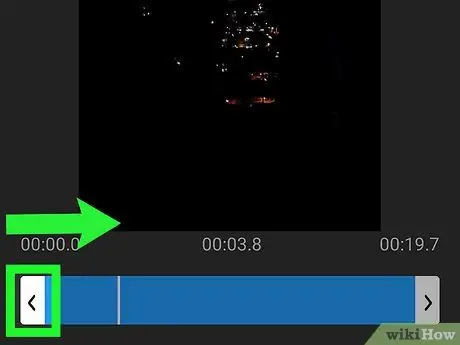
Step 4. Drag the left arrow to where the video should start
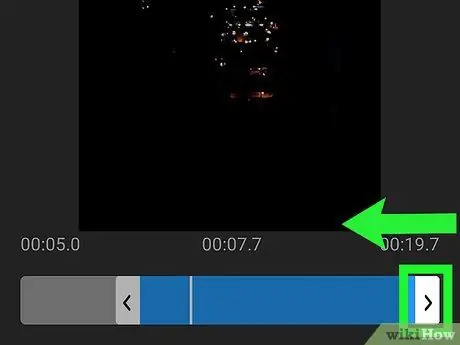
Step 5. Drag the right arrow to where the video should end
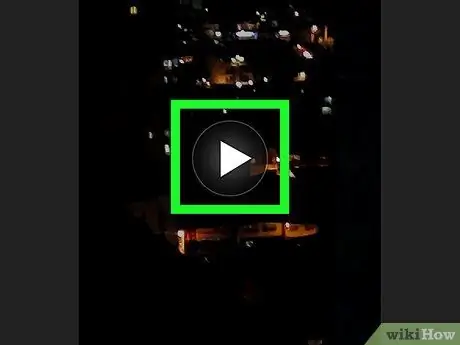
Step 6. Tap the play button to see a preview
This button features a white triangle inside a circle and is located in the center of the video.
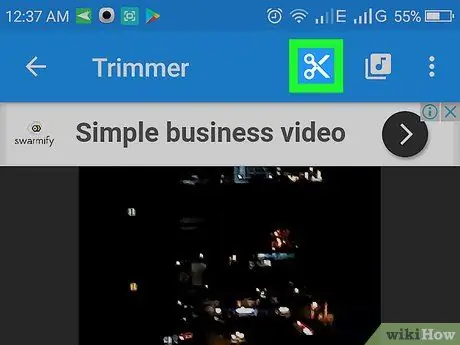
Step 7. Touch the scissors to make the cut
They are located at the top of the screen, towards the center.
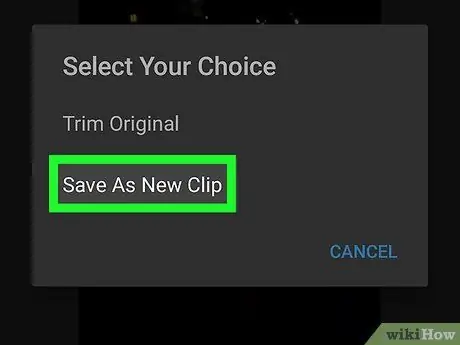
Step 8. Tap Save as new clip
A message will appear to confirm that the operation is complete. The part of the video between the two arrows will be saved as a new file on the device.






