This article explains how to delete the beginning or end of a video captured using a Samsung Galaxy device.
Steps
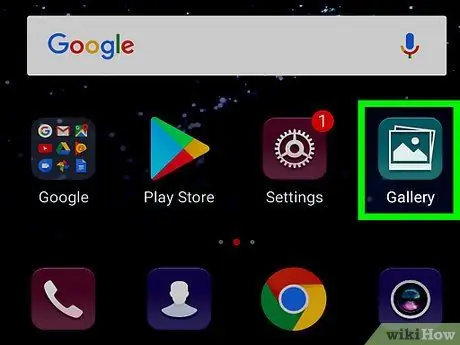
Step 1. Launch the Gallery app of your Samsung Galaxy device
It is characterized by a white icon inside which the outline of a stylized landscape is visible. It is usually located within the "Applications" panel.
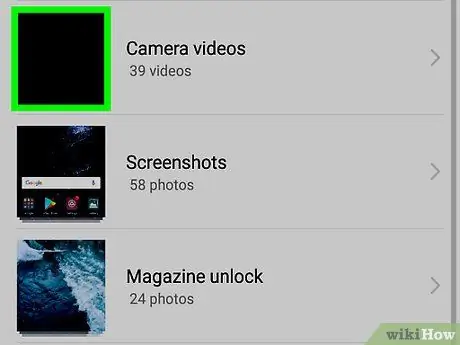
Step 2. Select the video you want to edit
The preview screen will be displayed.
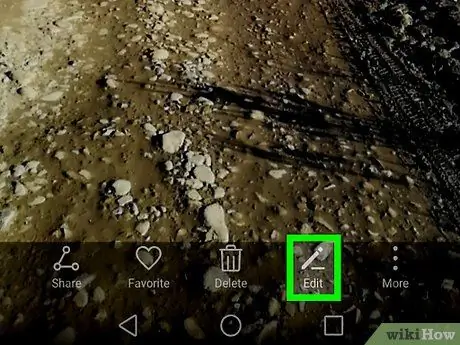
Step 3. Press the Edit button
It features a pencil icon and is located at the bottom of the screen. A confirmation message will be displayed.
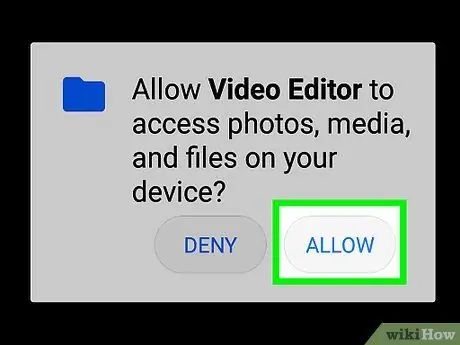
Step 4. Press the Allow button
This will authorize the Gallery app to have access to the videos and to be able to edit them.
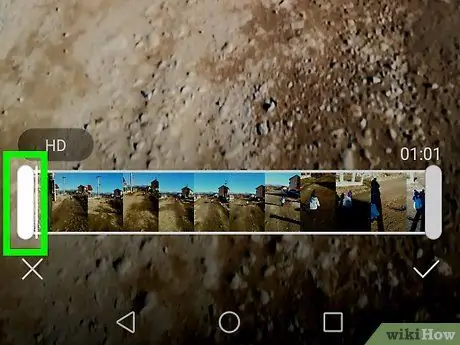
Step 5. Drag the left slider of the video progress bar to the point where the video should start playing
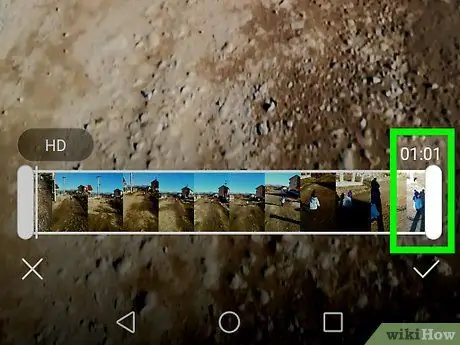
Step 6. Drag the right slider of the video progress bar to the point where the movie will stop playing
Video sequences that are outside the selection will appear gray.
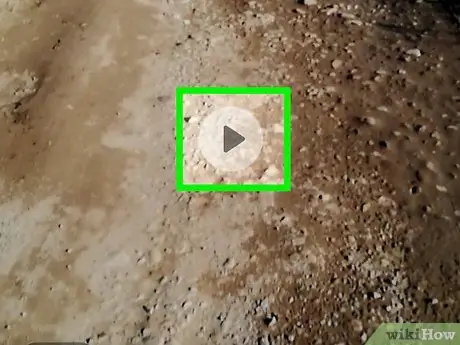
Step 7. Press the "Play" button to preview how the video will look after editing
It features a right-facing triangle and is visible in the center of the screen. If you are not satisfied with the video, change the position of the selection sliders according to your needs.
Before you can preview the final video, you may need to press the button Cut out.
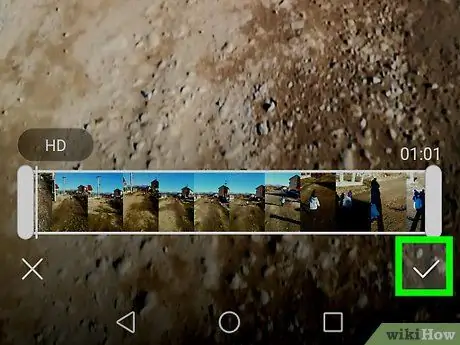
Step 8. Press the Save button
It is displayed in the upper right corner of the screen. The video will be edited according to the directions and saved in the media gallery of the device.






