This wikiHow teaches you how to remove a phone number from an iPhone's blocked list so that you can call and text that number.
Steps
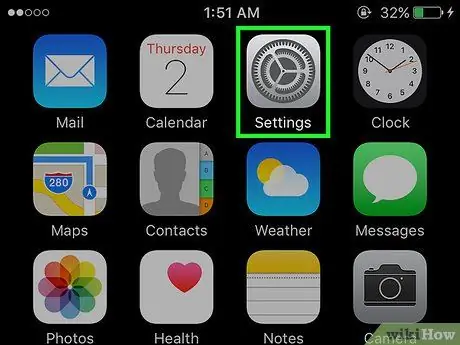
Step 1. Launch the iPhone Settings app by tapping the Settings icon
It is a gray icon characterized by a gear, placed on the Home of the device.
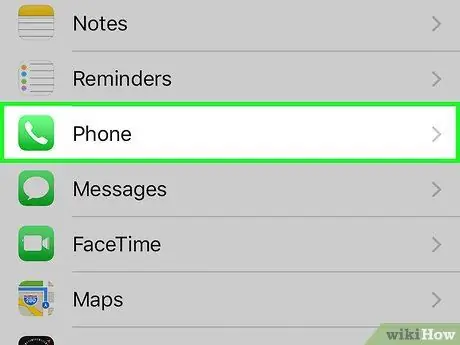
Step 2. Scroll down the appeared menu to select the Phone option
It is displayed approximately in the middle of the menu Settings.
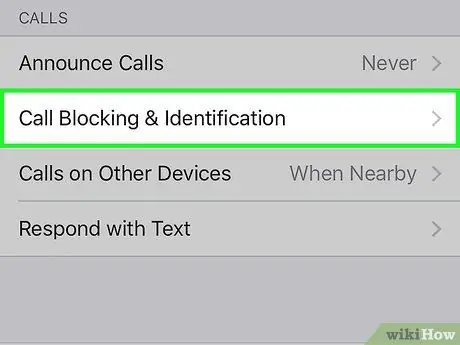
Step 3. Tap Call Blocking and Identification
It is placed inside the section Calls.
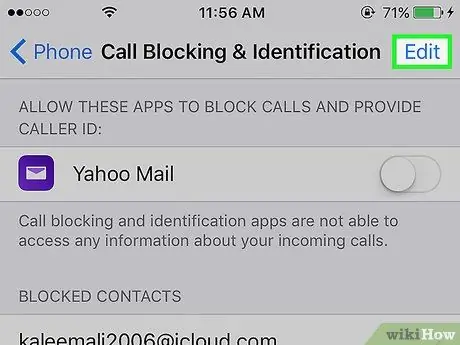
Step 4. Press the Edit button
It is located at the top right of the screen. A small red circular icon will appear next to each of the numbers in the appeared list.
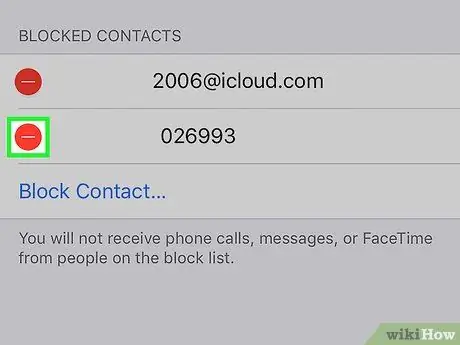
Step 5. Tap one of the red circular buttons
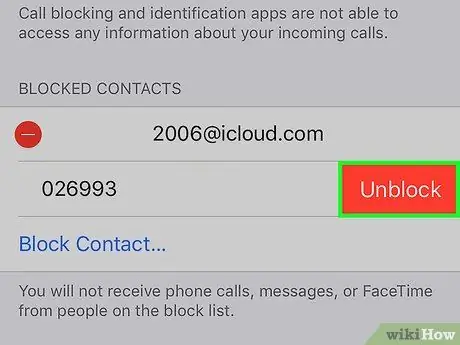
Step 6. At this point, press the Unlock button
The selected number will be removed from the list and you will be able to contact him again via voice calls or SMS.






