One of the main new features of iOS 10 is the graphical interface of the "Music" app. Despite the visual differences, it is still possible to repeat the same song on iOS 10 within the Music app, or using the Quick Access menu.
Steps
Method 1 of 2: Repeat a Song
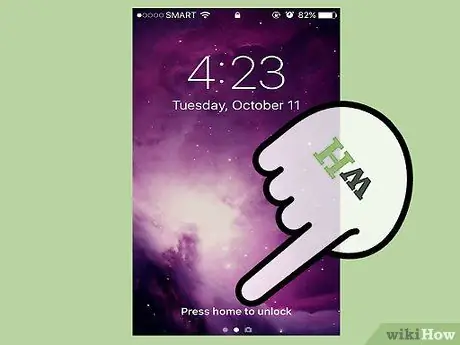
Step 1. Press the Home button
If you have enabled the passcode, you will be asked to enter it; otherwise, the Home screen will open.
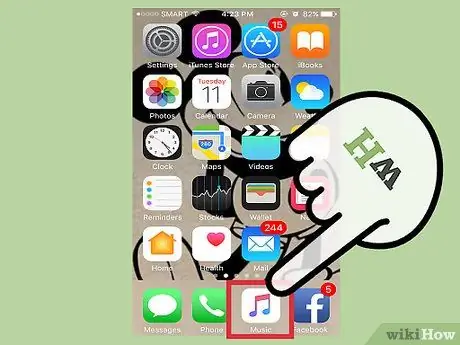
Step 2. Press the "Music" app
The application will open to the last song, playlist, album or item you opened.
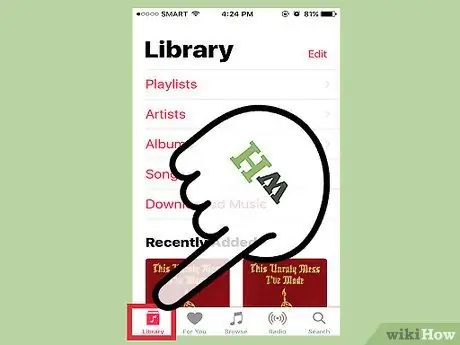
Step 3. Press the "Library" tab in the lower left corner of the screen
Your music catalog will open.
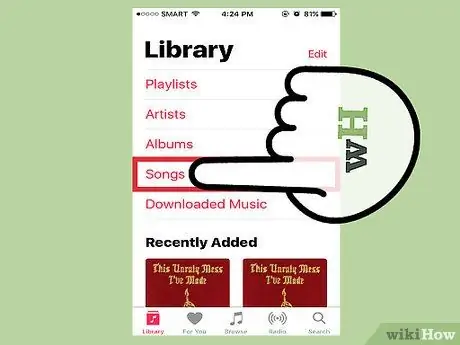
Step 4. Press the "Songs" tab
The song list will open, from which you can select one.
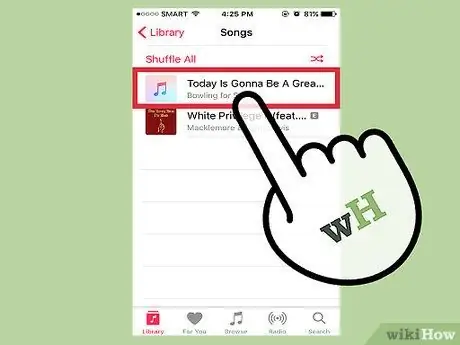
Step 5. Press a song
Playback will start and you should see a bar appear at the bottom of the app, with the song name and the Pause button.
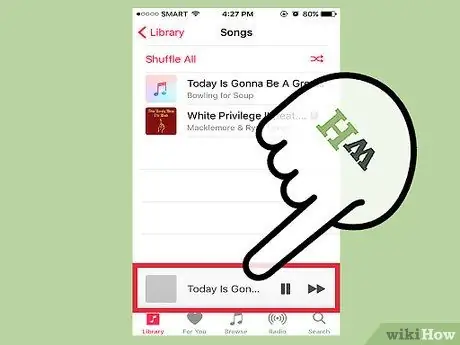
Step 6. Press the play bar at the bottom of the screen
The song specific menu will open; Once opened (you should see the song cover in the center of the screen), go to the next step.
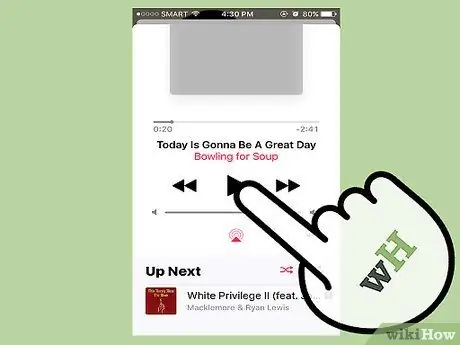
Step 7. Scroll up from the song page
The screen will scroll down and you will see "In Queue", with two buttons.
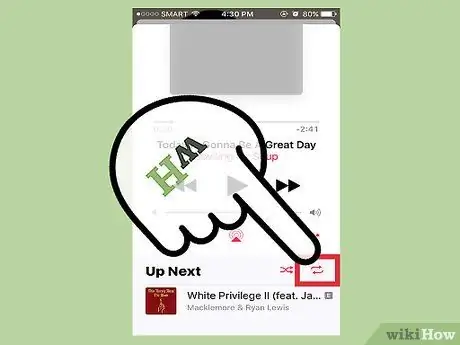
Step 8. Press the "Repeat" button
It has the icon with two arrows pointing in different directions; once pressed, it should turn red, indicating the playlist will repeat continuously.
From this page you can also enable random playback by pressing the button with the two intertwined arrows
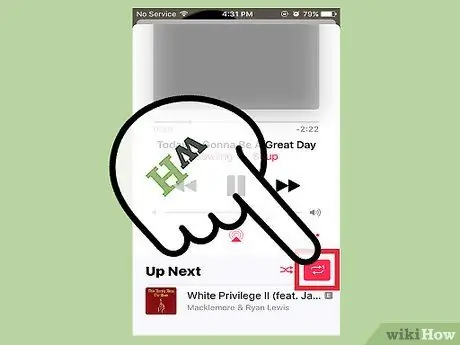
Step 9. Press the Repeat button again
You will see a small number "1" appear in the upper right corner of the button; now only the song being played will be repeated!
By pressing the "previous song" or "next song" buttons, you will jump from one song to another, even if you have set the Repeat feature
Method 2 of 2: Use the Quick Access Menu
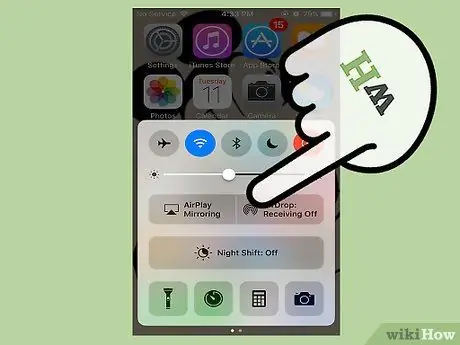
Step 1. Swipe up from the bottom of the screen
The Quick Access menu will open, which you can use to play music.
If the Music app is open and you have paused a song or playlist, in the music section of the Quick Access menu you will see the song information and the progress of the playback
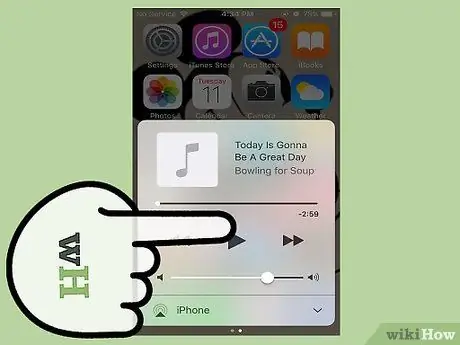
Step 2. Swipe left in the Quick Access menu
The music page of the menu will open.
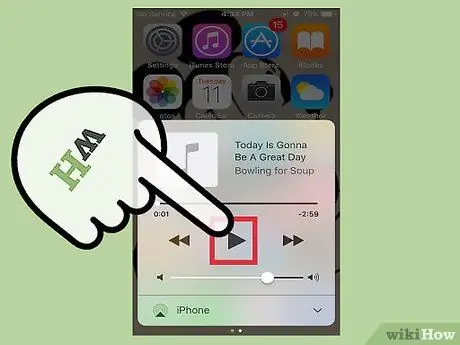
Step 3. Press the "Play" button
A song will be played from the Music app.

Step 4. Press the song cover icon
You will find it in the upper left corner of the music section of the Quick Access menu; press it to open the song information within the Music app.
- If there is no cover for the song available, press the gray square you see in its place.
- You can do this from the lock screen, but if you've set a passcode, you'll need to enter it before opening the Music app.
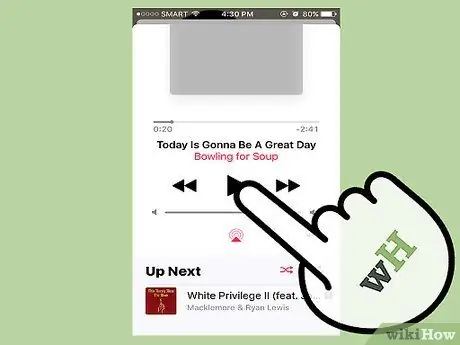
Step 5. Scroll up from the song page
The "Up Next" bar will open.
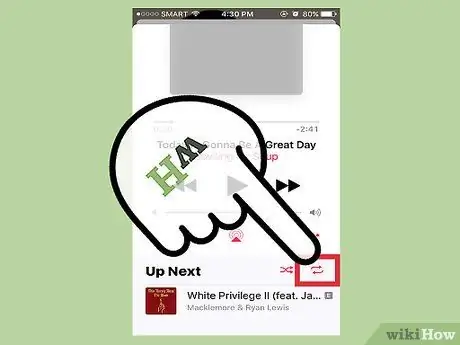
Step 6. Press the "Repeat" button
You can find it next to the "Up Next" text; press it to repeat the playlist in progress.
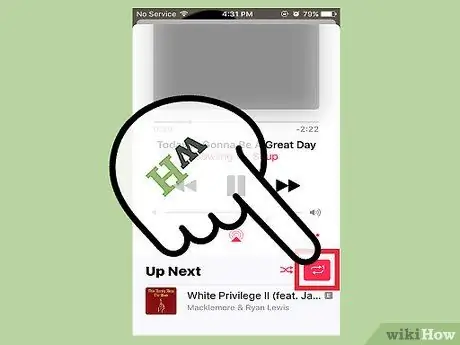
Step 7. Press the "Repeat" button again
The song being played will be repeated until your command. You will notice a small "1" in the upper right corner of the button.






