Google Duo is an application that allows any user to forward a video call to their contact, provided they both have the app installed and have a valid phone number. Once downloaded, tap the video call button and select a contact from the list of users who have installed the application to initiate the call.
Steps
Method 1 of 2: Using Duo
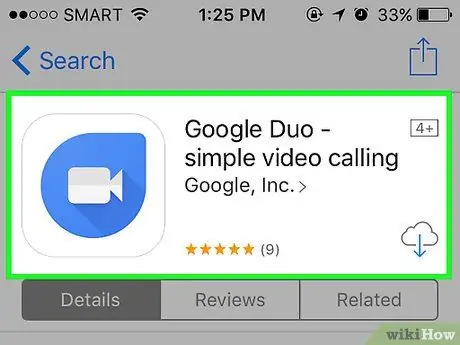
Step 1. Download the application
Visit the App Store (iOS) or Play Store (Android), type "Google Duo" in the search bar and tap the "Get" or "Download" button once the results list appears.
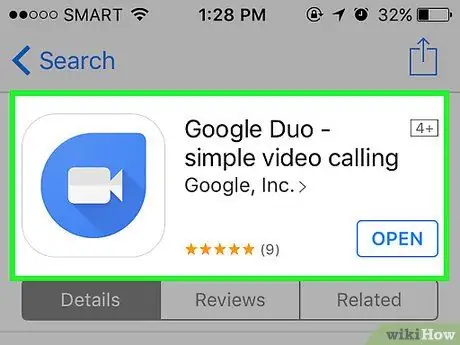
Step 2. Open the application
Tap the Google Duo icon on the mobile home screen to open it.
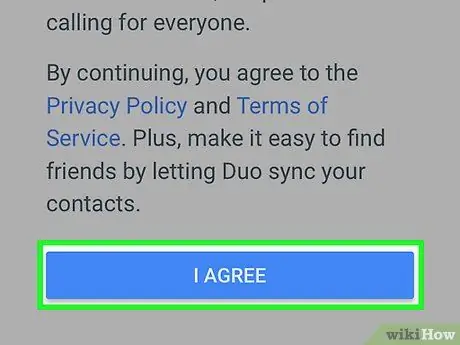
Step 3. You agree to the privacy policy and terms of use
Having read the terms of service, tap the "Accept" button to proceed.
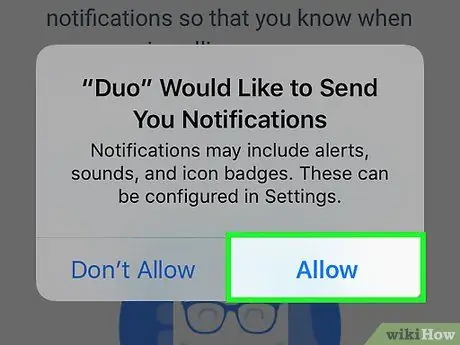
Step 4. Enable push notifications
This way you will be notified when you are called by another user on Duo.
If you'd rather not see these notifications, tap "Not Now"
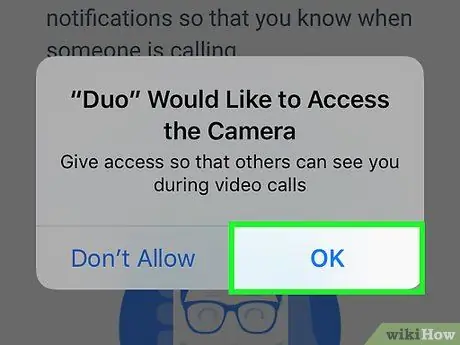
Step 5. Allow Duo to access the microphone and camera
This will allow you to forward phone calls where contacts can both see and hear you. Since Duo's main function is making video calls, both of these factors are important.
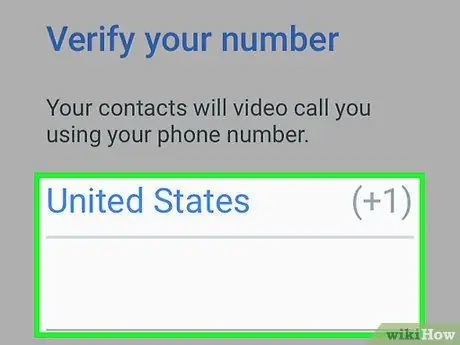
Step 6. Enter your phone number
You will be sent a verification code, which will allow you to confirm your identity and start using the application.
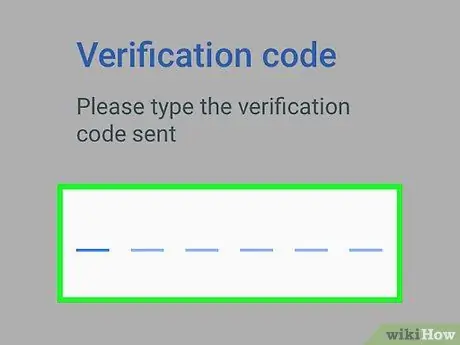
Step 7. Enter the verification code on your mobile
Open the messages and look for the SMS containing the verification code. Type it in the field indicated by the application.
If the code expires before you can enter it, request another one
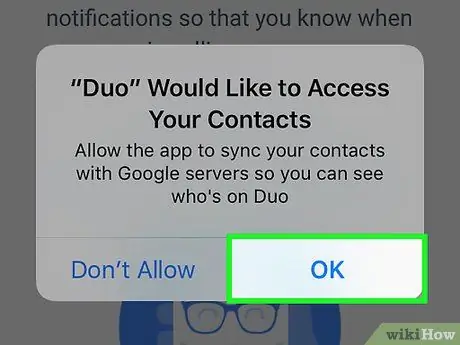
Step 8. Allow Duo to access your contacts
In this way you will be able to view the list of users who own the application and those who have not downloaded it.
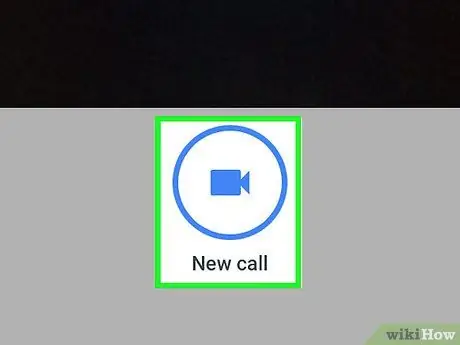
Step 9. Tap "Video Call"
All your contacts will appear.
- Contacts who have downloaded the application will appear first. You can forward a video call to one of these users.
- If you want to increase the number of people you can forward calls through Duo, tap "Invite Friends" and tap the names of those you want to invite to join. Then, tap "Send" in the window that appears.
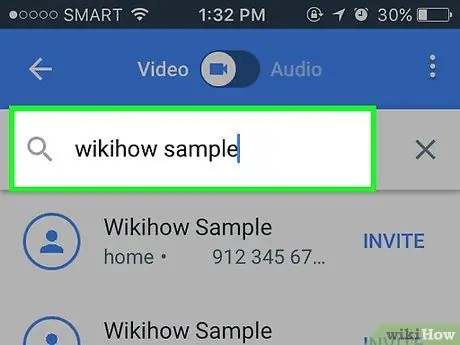
Step 10. Tap a contact to call them
Once he has answered, the call can begin and you will see a preview of your screen at the bottom left.
You may receive a notification to let you know that both parties have activated "Knock Knock", a feature that allows contacts to stream you while their phone is ringing. If you prefer not to activate it, read the next section of the article to find out more
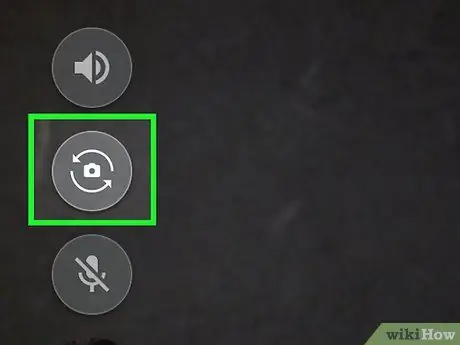
Step 11. Tap the camera icon to change the direction of the camera
Tap it again to return it to its starting position.
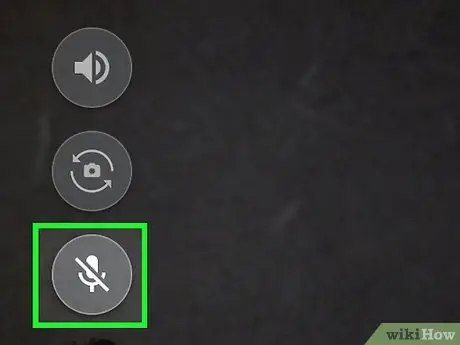
Step 12. Tap the microphone button to mute it
This function can be particularly useful when you are in a crowded place and you have difficulty hearing your interlocutor, who may also receive annoying acoustic feedback.
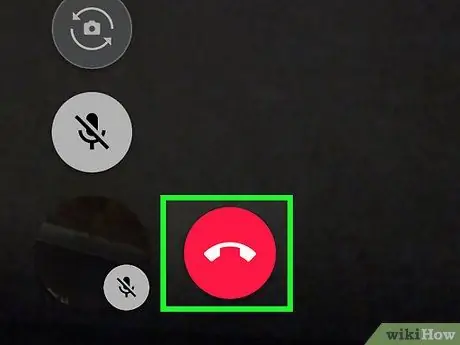
Step 13. Tap the red button to hang up and end the call
The call will be terminated immediately.
Method 2 of 2: Change the Settings
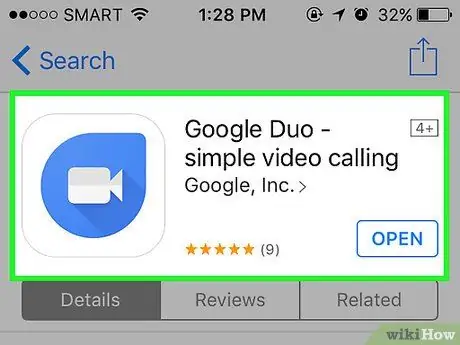
Step 1. Open the Google Duo application
This will show the front camera.
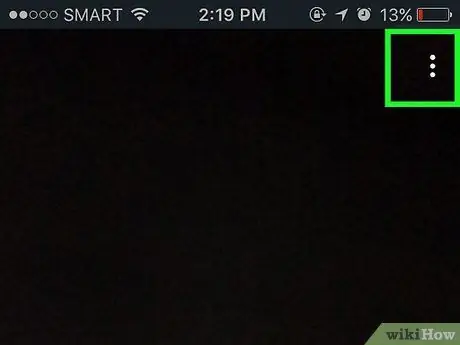
Step 2. Tap the menu icon
It represents three dots and is located at the top right.
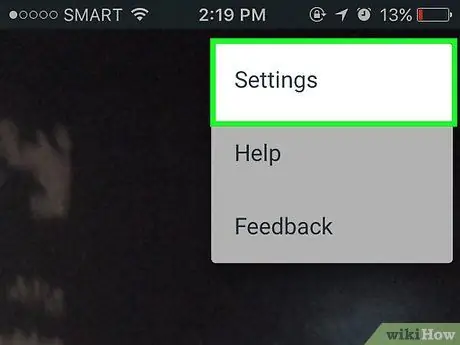
Step 3. Tap "Settings"
A list of options you can change will open.
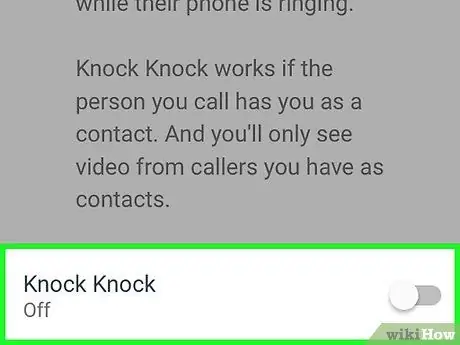
Step 4. Turn off "Knock Knock"
If you prefer that a user not see your video while their phone is ringing, do the following:
- Touch "Knock Knock";
- Drag the slider at the bottom of the screen to turn it off.
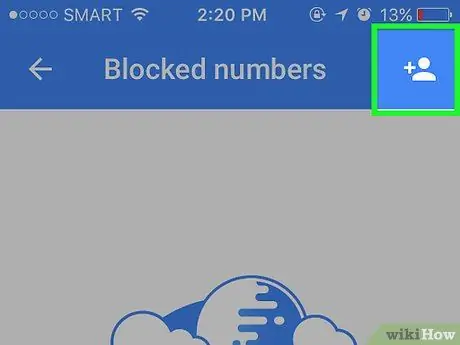
Step 5. Block a phone number
If you want to avoid being contacted by a certain user or phone number, do the following:
- Tap "Blocked numbers";
- Tap the icon at the top right;
- Tap the contact you want to block, or manually enter their name or phone number in the search box at the top of the screen.
- To unblock a contact, tap it again in the blocked numbers list.
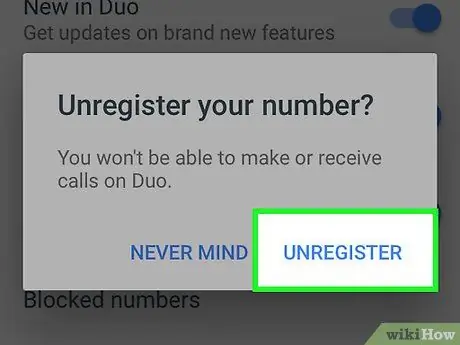
Step 6. Remove your phone number
If you want to prevent your number from being associated with Google Duo, tap "Remove Account", then tap "Remove" again.






