Do you need to photograph objects to sell them on eBay, to place them on your website or in an article for WikiHow? There is no need for a photo studio or expensive lighting, and certainly no need to ask a professional photographer to take the photos. If you put a little effort into shooting and post-production, you can get amazing results with what you already have.
Steps

Step 1. Thoroughly clean the item
Traces of grease and dust will be very noticeable and modern, high-resolution cameras can show every mark and footprint. Soft lighting would conceal dirt more, but would not give the object the desired sharpness.
Use a soft, clean microfiber cloth. Isopropyl alcohol leaves no residue and is safe on many non-plastic surfaces (alcohol can make some plastics opaque), but soap and water are gentler. If you want to use alcohol but are unsure of possible damage, test it on a hidden part of the object
Step 2. Get out
A covered day is ideal. If it's clear, find an open-air area that is sheltered from the sun. You will find many in the morning or in the evening; at noon you would be obliged to shelter from the sun and therefore to have an overcast sky. You will have to look for a soft and diffused light, what you don't want is for the sun to shine directly on your "photo set".
You could also work indoors next to a large window that the sun isn't directly shining on. Since there will be less light, you will need a longer exposure time and a tripod in that case.
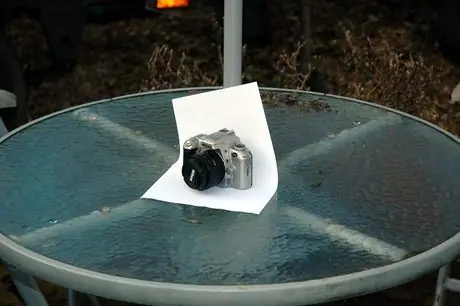
Step 3. Put a few blank sheets of paper on a table (if you use common A4 printer paper, you will need to make more layers, because one layer may not be sufficiently opaque) and place the object on top of it
Find another object heavy enough to hold the paper like in the example photo (in this case a parasol tube was used).
Step 4. Mount your camera on a tripod
This will allow you to use smaller lens apertures (and therefore slower shutter speeds) suitable for object photography. If you don't have an easel, stack objects until you reach the desired height.

Step 5. Move around the object
Hold the camera at the right angle - an almost isometric view or an oblique view will give the object a better three-dimensional look than a front photo. Also make sure you keep the camera at the right distance: usually holding it far enough away and then zooming in will give a flat and realistic perspective to the photo, unlike a close-up that would distort the object. The objects you are going to photograph, like anything else, will look weird if you try to photograph them from too close. If possible, try to move away from them by at least 50 cm, but you may find that your lenses will only be able to focus at short distances and with shorter focal lengths; for this reason do your tests, because this could affect the distance from which to take pictures.
Step 6. Adjust your camera settings correctly
- Make sure the flash is off. Subjects lit directly by the camera's flash will have exaggerated light in some places, and too deep shadows in others.
- Adjust the white balance. If your camera has a default setting for shady or cloudy scenes, use that. The sky should be bluish white. Otherwise, use the setting for scenes with the sun. If you're a fan of RAW shots, you won't necessarily have to bother with these settings, although they would be a good starting point for the photo editing program you'll use next.
- Adjust the ISO to the minimum possible. To photograph objects using a tripod, you won't need the high shutter speeds that would guarantee you using higher ISO values, and lower ISOs will cause less noise (and therefore sharper photos), so you won't have to use anti-filters. noise.
- Adjust the aperture of your camera. All DSLRs and some compact cameras allow it. If you are using a compact without this feature, set it to "macro" mode.

Step 7. Set up an opening if you can
Object photography requires small apertures (therefore high f / numbers) to have more depth of field, but at some point the image (including parts not perfectly in focus) will become softer due to diffraction.
The optimal aperture depends on many factors (including your lenses, focal length, the distance you shoot from, and even the size of your camera's sensor), so experiment. Start with an f / 11 on DSLRs or the smallest aperture allowed by your compact, and also try apertures similar to the one you selected. To compare them, zoom in on the photos you just took to notice any small differences. Use the aperture that gives you the sharpest images of all. If you have to choose between not having enough depth of field or having a slightly softer image due to diffraction, choose the latter; diffraction is relatively easy to correct in post-production, while an out-of-focus photo is almost impossible to recover.

Step 8. Choose the right exposure
White sheets of paper may confuse the camera, which may see them as too bright objects and correct them to gray, instead of leaving them white. Start correcting by increasing the exposure. Ideally, you want the paper to remain blank, but not turn a 255 255 255 RGB white.
Step 9. Once you've found the right exposure, set the self-timer
With the exposure times you will have, pressing the button to shoot will cause noticeable shaking (especially if you are using a low quality tripod). If you use the self-timer, those shakes won't be there. If you can choose the duration of the countdown, set it to 2 or 5 seconds.
Step 10. Wait for the shot and check how the photo turned out
If you are happy with the result, move on to the post-production phase.

Step 11. Install Gimp
Gimp is open source software that can be downloaded for free. It's not as sophisticated as Photoshop, but it's free and will definitely suit your needs for cases like this.
Step 12. Start Gimp and open your image (File - >> Open)
Step 13. With the tools provided, make the background white
-
Go to Colors -> Levels to bring up the levels screen. Click on the white dropper at the bottom right of the window, the rightmost of the three you'll see.

GIMP's levels dialog -
Click on the darker part of the background which should be white but is not. Now click "OK".

'Click on the "White point" eye dropper, then click on the darkest part of the background that should be white -
This will make the background completely white (at the cost of some noise).

Doing this will make the white background white, as it should be

Step 14. Crop the image
You will probably have a lot of useless space in the photograph (and maybe even things other than the white paper in the background). Open Gimp's crop tool (Tools -> Transform -> Crop, or press Shift + C), and drag the mouse to select the area to crop. Press "Enter" when you have finished cropping the photograph.
Step 15. Erase any marks or traces of dust
Eliminate marks and dust from both the object and the white background sheet. But clean your PC monitor first; anyone who has done this before knows how annoying it is to discover that that horrible sign that he didn't want to go away was nothing but dust on the screen!
-
The marks on the background are easy to remove, just use a brush with the white color.

Look for marks on the white background; these are easy to paint over - Use the Clone tools (by pressing C) or Patch (by pressing H) to remove dust from the object. The Band-Aid tool usually works best, so do your own testing. With the tool active, select an area of similar color and finish, hold down Ctrl and click anywhere within that area. Now click (and drag if necessary) on the dust tracks.
Step 16. Fix any other color issues
You may notice yellow or blue tints on grays (especially after making the background totally white, since it changes the color balance of the entire photograph). There are two ways to fix them:
-
The Hue-Saturation tool can come in handy. Go to Colors -> Hue-Saturation, and click the dot next to the color (R, Y, M, B etc.) towards which the photo tends, then move the slider corresponding to the "Saturation" item to the left until the photo it does not seem okay (if you lower the saturation too much you could further worsen the image, in that case try to move the slider of the "Overlaid" item to try to solve). Press "OK".

Fixing an iffy color balance with the Hue-Saturation tool - If that doesn't work, try changing the color balance (Colors -> Color Balance) by moving the sliders until you find the color combination that suits you best.

Step 17. Make further changes if you want
For example, if you used a very small aperture, your photo will certainly do well with a little more sharpening to counteract the softness given to it by diffraction (Filters -> Enhancement -> Unsharp Mask, use a radius of about 1 and set "Amount" between 0, 5 and 1).
Advice
- If your camera allows it, shoot in RAW mode. Although the file will be very large and the photo will require more post-production work, this format allows more control over the image than the-j.webp" />
- If you are selling an item of great value online, take a photo under normal conditions to attract potential buyers, and then take another in strong, direct light to show that the item has no marks or damage.
- If the object to be photographed has defects on its glass parts, they will be more evident with direct lighting.
Warnings
- Many modern items contain plastics that can be damaged by using harsh cleaners or alcohol. Be careful to use the least aggressive cleaning agents possible if you need to clean the item. Often, a damp cloth is more than enough to clean any item, especially electronics items.
- Be careful not to drop your camera or the object to be photographed: they will be damaged.
- Make sure there is no dust on the lens. Any traces of dust would cause black or gray dots to appear on the photograph if you used wide apertures.






