The webcam is a powerful tool, capable of transmitting live video to millions of people around the world. Whether you want to use it to produce your own TV show, vlog, or live feed your cat, there are some simple ways to turn your webcam into a high quality stream.
Steps
Method 1 of 4: Broadcast Live Using Online Platforms
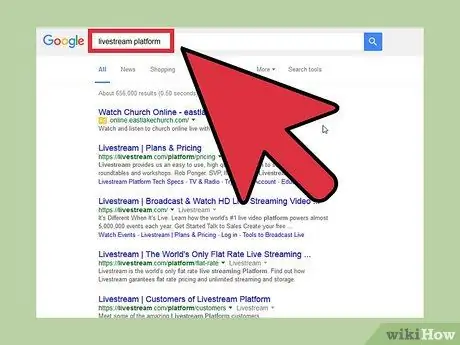
Step 1. Find an online streaming platform that's right for you
These services do all the dirty work for you. You don't have to worry about encoding your video and you don't need any technical knowledge to use them. There are many services, paid or free, that can provide you with easy-to-use tools to broadcast your webcam signal, without forcing you to install coding programs or host yourself. Search for "live stream platform" or "live streaming platforms" on your favorite search engine. Among the results you will find many options to choose from.
- Decide what your needs are. Do you want an HD stream that can reach many viewers, is mobile compatible and an ad-free platform? Choose a paid service. If, on the other hand, you just need a simple stream for a small audience and advertisements don't bother you, free services are for you.
- If you decide for a free platform, change your search to "live stream platform for free" or "free live streaming platform". Just remember that the choice between free services is less than the paid ones.
- You can try more than one platform before deciding which one to use. Many paid services offer trial periods that you can take advantage of.
Step 2. Popular services include:
Ustream (paid, free trial), Dacast (paid), Livestream (free) and Bambuser (free).
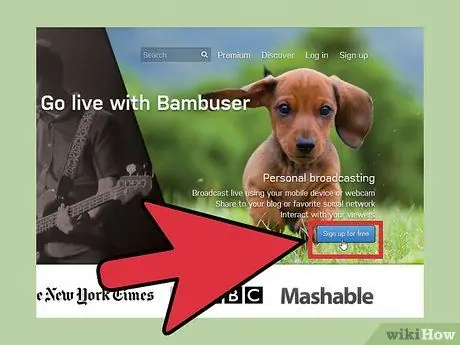
Step 3. When you have found the platform you want, create an account
Each service requires you to log in. You will probably notice a button in the upper right corner of the website you have chosen, thanks to which you can subscribe.
- Sign up for a premium account if you have a large audience, if you want better broadcast quality and less advertising. Premium accounts can be quite expensive and often reach € 100 per month.
- Sign up for a free account if you don't need special services or can't afford them.
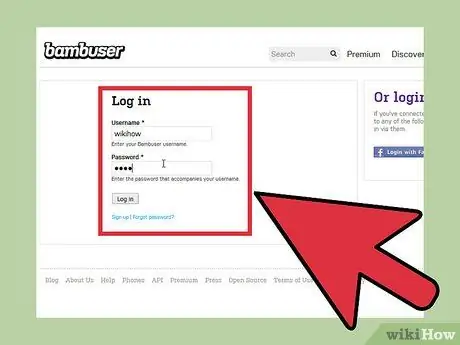
Step 4. Log in with your account and use the platform's streaming service
Usually you will find the "Go Live", "Broadcast Now" or "Broadcast Now" button. This will allow you to stream your webcam directly, without downloading any programs.
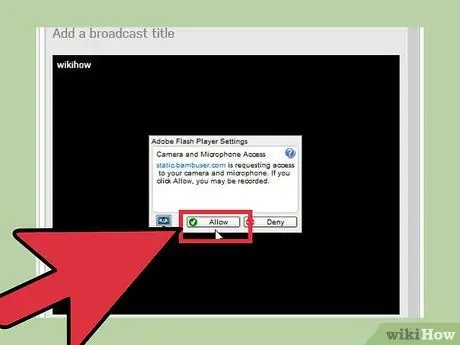
Step 5. Allow the platform to access your webcam
You only have to do this once if you check the "Remember my choice" item. You may need to update your Adobe Flash version to complete this step.
- You should notice that your webcam light comes on. If the platform does not have access to the device, the camera may be broken (in which case you should replace it) or you may need to update its drivers.
- To get better quality, try updating your webcam software or buying a new one.
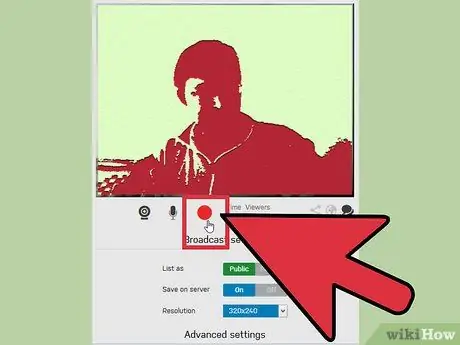
Step 6. Start broadcasting
Now that everything is ready, broadcast the images captured by your webcam all over the world. Each site offers different tools and instructions, but they should always be pretty straightforward. Click on the broadcast button to turn the stream on or off.
- After starting the stream, you will be assigned your channel or room; your viewers will be able to find you there. You can share the link to your video on social networks or on your blog. You can also give the channel a title and customize it as you like.
- You can embed the stream on your personal website. The broadcast has assigned an embed code that you can insert in the code of your website, so that your stream always shows when it is active. If you don't have access to your site's code, contact your web developer. Most sites and blogs have simple embedding features, but if you're unsure how to do this, search the internet for guides that can help you.
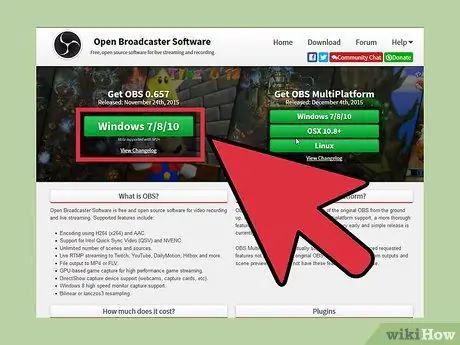
Step 7. You can improve the quality of your stream by downloading your platform's broadcast program
On some sites the program is offered for free, on others it is paid. You can also use a free third-party program such as Open Broadcaster Software. This way you will have to rely less on your platform. In Method 3 you will find more information on coding programs.
Method 2 of 4: Broadcast on YouTube
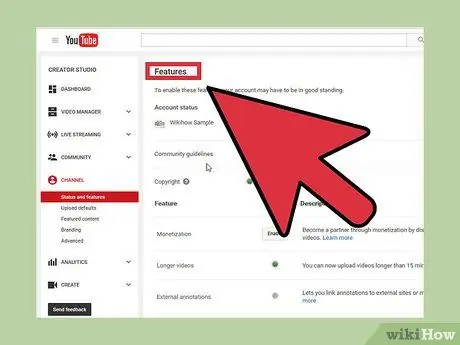
Step 1. Go to the YouTube features page
Make sure you're signed in to your Google+ account you want to stream with.
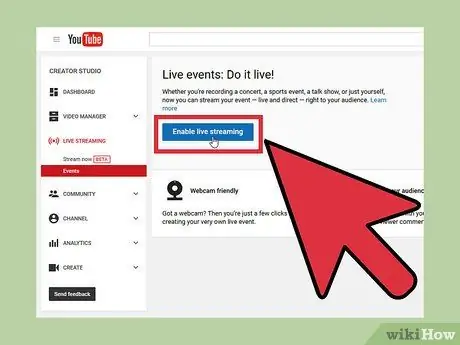
Step 2. Click "Enable" next to "Live Events"
Your account must not have received penalties for taking advantage of this feature.
Read the Terms and Conditions, then click "I Agree" to continue
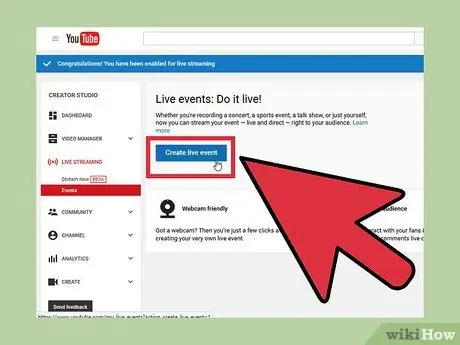
Step 3. Click the "Create Event" button
This will open a page where you can give your stream a title, add a description and tags. Set the time for the period you will broadcast or start right away!
Choose the privacy settings you prefer from the drop-down menu. If your stream is public, everyone can see it. If it's private, only specific accounts will be able to tune into it
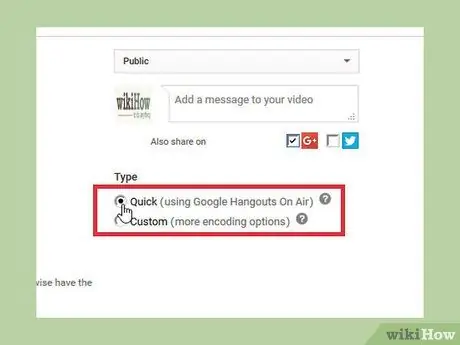
Step 4. Select "Express" instead of "Custom" to enable Google Hangouts on Air
This allows the Hangouts plugin to access your webcam.
You should only choose the custom setting if you know programming, because in that case you will have to specify which encoding program to use
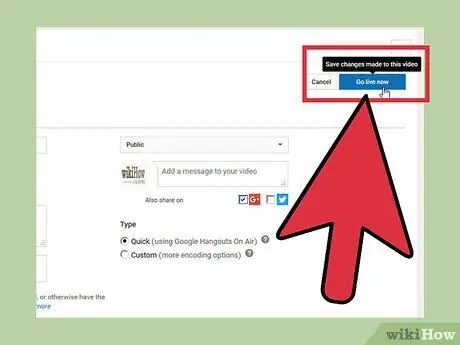
Step 5. Click on "Stream Now"
Your webcam will activate and Google+ Hangouts will open; if you don't have the Google+ plugin yet, you will be prompted to install it. You will also need to allow program access to your webcam.
The Hangouts window will open, but you will have to wait for the video to load. When the video is loaded for a certain percentage, you will be able to start broadcasting. It should take a minute or two
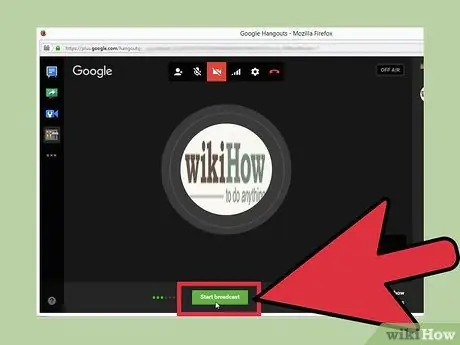
Step 6. Click on "Start Broadcast" to start your stream
Click "OK" to confirm and you will start broadcasting! You can continue for up to eight hours.
Use the "Control Room" item to manage your audience. Here you will find options to mute or ban viewers that create problems
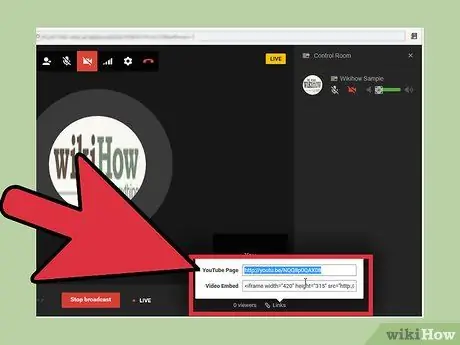
Step 7. Share and embed your stream
Click "Links" at the bottom of the Hangouts window to get the link to share and the embed code. The broadcast will automatically appear on your YouTube channel.
Method 3 of 4: Code Your Own Live Broadcast
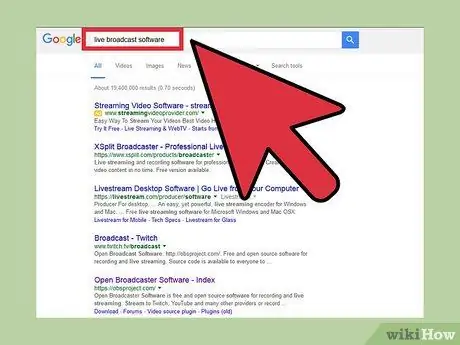
Step 1. Download and install an encryption program
These applications convert the video data captured by your webcam into a customized live broadcast, which has a better quality than what you can get using the encoders offered by the streaming platforms. Thanks to this solution you will have more choices available and you can transmit higher quality video and audio. You should also consider this option if you want total control over your stream. Here are some of the best programs available:
- Open Broadcaster Software (OBS) is a free, open-source encoder that can be customized down to the smallest detail and is very simple to use; the only negative is that it is not as professional as other programs. It allows you to easily stream on popular hosting services like Twitch, YouTube, Hitbox, etc. Open Broadcaster is undoubtedly one of the best free options.
- Flash Media Live Encoder (FMLE) is another free program, which offers many of the features you can find in OBS. However, it has the drawback of consuming a lot more system resources, so you need a very powerful computer to produce high quality broadcasts with this application.
- Wirecast is a professional encoder that also acts as a video production program. This means it offers much more functionality than OBS and FMLE. Despite the large amount of options available, the application is still very efficient and has a simple interface. The downside is the cost - $ 495 for the basic version.
- Windows Media Encoder (WME) is a program designed specifically for PC and this is its main strength and weakness. This is because many people do not have access to a PC or are not satisfied with an encoder that only works well on that platform. If you have a Windows computer, WME is a good choice, because it is a free application that you can use to encode multiple types of media files, even those obtained without the support of a webcam.
- Whichever program you choose, you will easily find detailed instructions on how to download and use it.
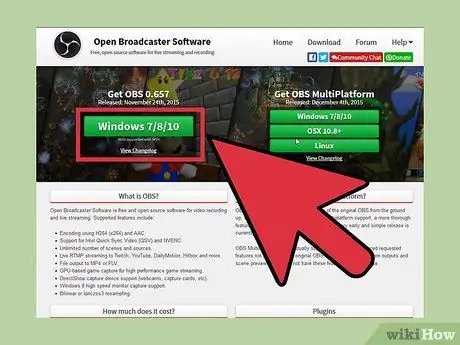
Step 2. Decide which platform to connect your encoder to
These programs still require you to rely on a live streaming platform like the ones mentioned in Method 1. Those services have their own encoders, but using yours you can get better results. Follow the steps in Method 1 to create your account and channel.
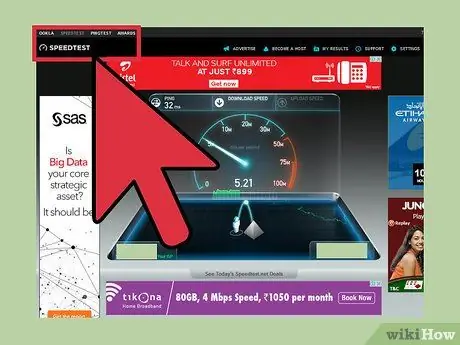
Step 3. Find out the connection speed of your computer
Search for "speed test connection" on your favorite search engine. Among the results you will find many tests that you can perform. Run one and note the upload speed.
The speed should be expressed in Mbps (Megabits per second)
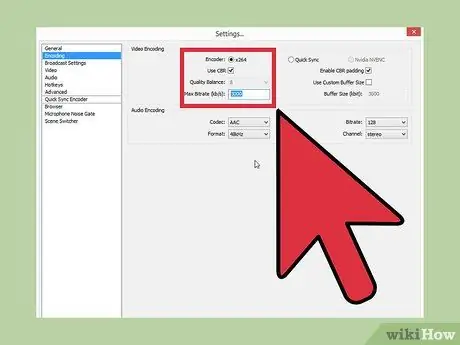
Step 4. Go to encoder settings and optimize performance
The purpose of the program is to push your broadcast to the limit.
- Set the bitrate to 64% of your computer's upload speed. Tests have shown that this value represents the best balance between quality and compression. The bitrate determines the amount of information in each frame of the video, so the higher the bitrate the quality will be better. Consequently, if your upload speed is 5 Mbps, set the bitrate to 3.2 Mbps. You can go up to 80%, but be careful, as visible artifacts may appear in your broadcast.
- The buffer rate must be equal to the bitrate.
- Set the base resolution to the same value as your desktop resolution. You can check which one it is from your computer's properties or settings.
- Set the output resolution based on your bitrate. 480p for 1-2 Mbps, 720p for 2-3 Mbps, 1080p for 3-5 Mbps, and 1080p HQ if the bitrate exceeds 5 Mbps.
- If possible, set the FPS (Frames per second) value to 60. Check if the streaming service allows this configuration, as some of them only transmit at 30 FPS.
- Test your broadcast at multiple settings to get the quality and speed you want.
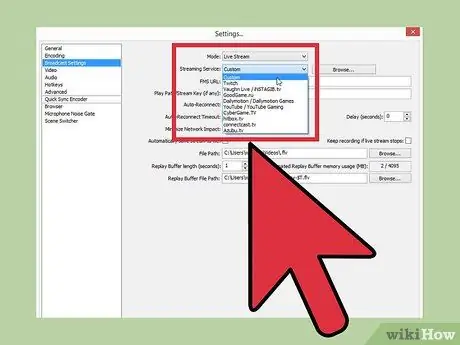
Step 5. Connect the encoding program to your streaming platform
Almost all of these applications report the most popular streaming platforms in their settings. If the one you have chosen is not present, add it yourself by clicking on the "Custom" item. Your encoder should assign you a stream key which you need to copy and paste into your broadcast page on the site of the platform you have chosen to link the encoding application to the streaming service.
Each encoder and each platform handles this link differently. Usually, you will receive a stream key or URL to copy and paste on the streaming platform's site. If you have trouble finding this information, go to the "Help" section of your encoder
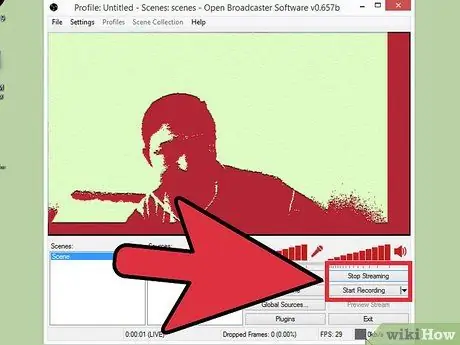
Step 6. Start broadcasting from your encoding program, then do the same from your streaming platform
With just one click on your encoder's Cast button, viewers will not be able to see your stream. You must also start the transmission from the streaming platform, after connecting it to the encoder.
- Make sure the encoder stream is working properly before starting the transmission from the platform.
- You can change the source of the stream in the encoding settings. If you want to broadcast your webcam, make sure "Video capture device" or the equivalent version of your program is checked.
Method 4 of 4: Broadcast Your Webcam Using Apps
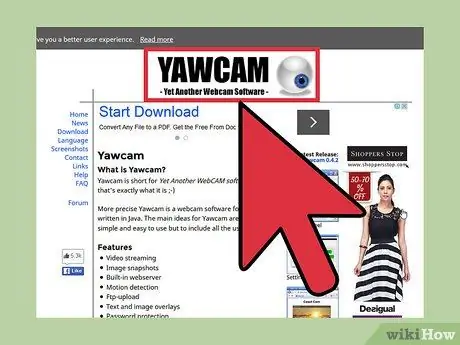
Step 1. Find an app that allows streaming of your webcam
This is the easiest way to start a live broadcast, but also the one with the most limitations. These applications usually offer little functionality, have very simple configuration settings and do not allow for high quality transmissions. This is why they are not suitable for those who want to create a channel that attracts a lot of public, but they are ideal for those who want to keep their home or business under control, because they are simple, easy to use and reliable.
- My Webcam Broadcaster for Mac and Yawcam for PC are two of the most used applications. They are both free and easy to use!
- Many of the streaming platforms mentioned in Method 1 also offer very useful applications for computers and mobile devices.
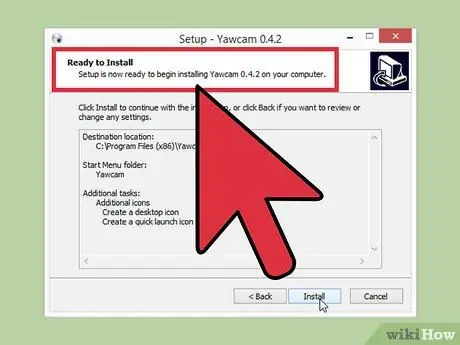
Step 2. Download and install the application of your choice
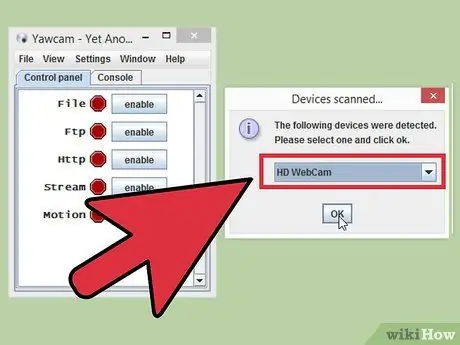
Step 3. Allow the app to access your webcam
Again, you may need to update Flash to complete this step.
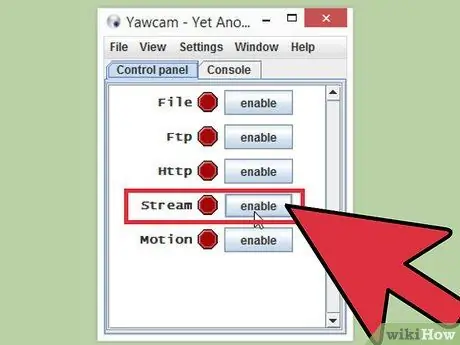
Step 4. Start broadcasting
You should see the "Cast" button in the app which triggers the sending of data from your webcam to a video playback program, which you can reach at a specific URL. You can view the URL on a browser or through the app, using your mobile device.
Change the app settings to get the quality and resolution you want. Be careful, you probably won't get results of the level offered by an encoding program, but the video should run smoothly
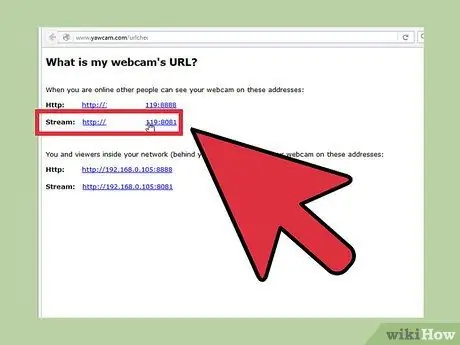
Step 5. Share the URL on social networks to attract the audience
The best thing about the apps is their simplicity. Download, install, stream and share. It only takes you a few minutes to be on the air.
- As with all other solutions, you will be able to control who is watching and even ban unwanted users.
- You also have the option to keep the stream private and only you can watch it.
Advice
- Do a lot of rehearsing before airing your show. Start with a private broadcast to make sure everything is according to plan.
- If you want to increase your visibility, keep sharing your stream link and spreading the word to friends and family.
- Experiment with your stream settings to get the performance and quality you want.
- Test your stream content before airing to minimize errors.
Warnings
- Be careful what you share in your live broadcast. Anyone can watch it, so don't divulge your personal information or engage in behavior you don't want to show to the public. Imagine your employer or family looking at you and doing nothing they wouldn't approve of.
- Don't hesitate to ban users who are bothering your stream. Remember that it is your broadcast and you are free to choose who can see it.
- Be careful when downloading programs from the internet. Make sure the source is trustworthy to avoid any malware.






