High Definition Television (HDTV) or High Definition Television is a form of digital television capable of reproducing a large number of pixels in high resolution, with excellent image quality, on a monitor or screen. Conversely, Standard Definition (SD) or standard definition has a lower number of pixels and consequently a lower resolution and image quality. To find out if you are viewing HD or SD content, look at the image quality, then check the display settings, cables, and device sources to see if they support HD quality and are configured correctly.
Steps
Method 1 of 3: Evaluate Image Quality

Step 1. Notice if the image quality is significantly higher
When watching HD TV, the colors, sharpness and detail should be much better. Try switching between SD and HD channels or sources and see if you can tell the difference. In case the image doesn't look much clearer when compared to SD viewing, it probably isn't HD.
- Live broadcasts from a studio and sporting events in HD are excellent sources to compare to channels in SD.
- Facial hair, individual tufts of grass in football or golf, and other images that appear to be three-dimensional or photo-quality are typical examples of HD content. In comparison, SD images can be described as slightly blurry or not sharp.

Step 2. Check your TV's screen resolution settings
Resolution is indicated by a number, which indicates how many horizontal lines of pixels there are on the screen, followed by the letter "p" or "i". SD TVs have a resolution of 480i, while the HDTV format supports resolutions of 480p, 720i, 720p, 1080i and 1080p. Make sure you choose the highest one to get the best image quality.
- You can find the resolution settings in the TV setup menu. The supported formats are definitely listed in the user manual.
- The "i" stands for "interlaced" - means that the pixels on the screen are updated in alternating lines to reproduce images, while the "p" stands for "progressive" - indicates that the TV always uses all lines of the screen to display the image.
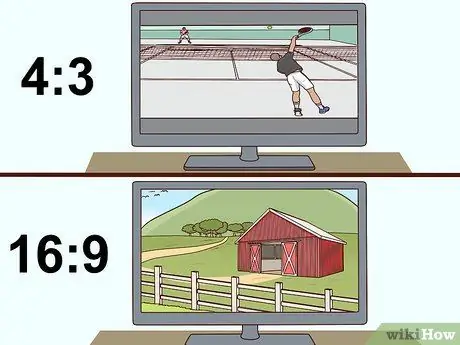
Step 3. Look for black or gray bars, cropped or enlarged images
If you have an HDTV and are experiencing these vision problems, the aspect ratio of the screen is probably incorrect. Open the configuration menu of your TV or source device and look for the "crop", "zoom" or "aspect ratio" option. Set the HDTV to 16: 9 aspect ratio to solve the problems.
HD and SD screens have different aspect ratios, so HDTVs sometimes distort the SD image to fit the screen. Normally, SD screens use the 4: 3 aspect ratio, while HD screens use the 16: 9 aspect ratio
Method 2 of 3: Use Devices that Broadcast in HD

Step 1. Check if you are using a Blu-ray player and discs of the same type
To watch movies in true HD format, you need to use Blu-ray players. VHS and DVDs cannot support HD, so even if you play them on an HDTV, the resulting image will not be in high definition.
DVDs may appear to be of higher quality when played on an HDTV screen, because the images are enhanced to be played in HD resolution. However, this does not count as true high definition
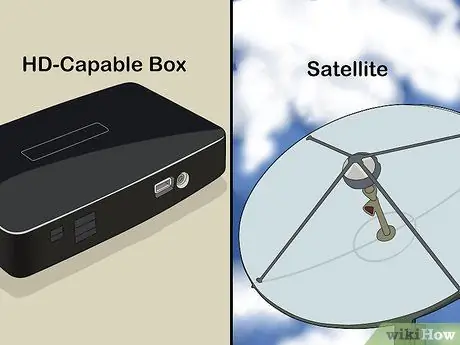
Step 2. Make sure your satellite or cable box supports HD format
Consult the service provider you are subscribed to and verify that your decoder is capable of playing HD content. If not, ask for your subscription to be updated. In the case of digital terrestrial, HDTVs can replace the decoder, because they contain an integrated one.
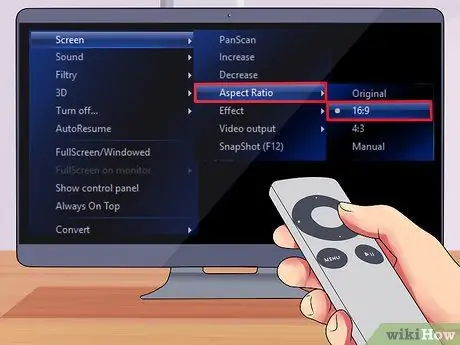
Step 3. Check in the decoder menu if the images are displayed in HD
This approach is fundamental; you can have the right decoder and a properly configured HDTV, but if the device's output is not set to HD format, the picture quality will still be in SD. If you can't find the resolution options in the decoder menu, look for "Aspect Ratio" and set it to 16: 9.
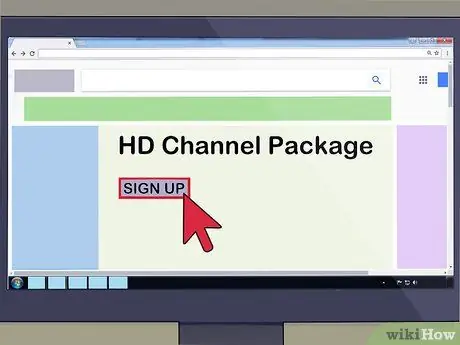
Step 4. Subscribe to HD channels
Having a decoder capable of playing HD content does not mean that you will automatically have channels that broadcast in that format, so you will have to subscribe to subscription services or take advantage of the free HD channels at your disposal. In some cases, the numbering inserts the HD versions of the channels after the SD ones, while in other cases the HD contents have a dedicated section of the numbering, for example from number 5000 upwards. Ask the broadcaster for information if you can't find the channels in HD.

Step 5. Configure the source device to stream images to the HD screen
Select a source, using the instruction manual of the TV and the decoder or player as a guide. Find the highest resolution supported by both the screen and the device streaming content. The goal is not to limit the resolution of the device if this value does not exceed the maximum allowed by the TV.
For example, if your HDTV supports 720p at most, you shouldn't select a higher definition input. The same goes for 1080i or 1080p sources
Method 3 of 3: Evaluate the Cables

Step 1. Search for HDMI, DVI, VGA and component inputs
Look at the rear panel of your TV and find the input section, where the ports are. An HDTV should have HDMI, DVI, VGA and component inputs; in fact, they are the only ones that support HD quality images. If your display has "S-video" or "composite video and stereo audio" inputs, it's not an HDTV device because those technologies don't support HD.
All HD inputs have only one connector, so if you notice ports that require multiple connectors, you'll know they are dedicated to SD formats. For example, the "composite video and stereo audio" inputs have three different colored connectors

Step 2. Make sure you are using an HDMI cable
Look for the input cable connected to the rear panel of the HDTV. If you are using only one yellow cable, the transmission is in SD, because wires of that type cannot support HD. Instead, you'll need an HDMI cable, which streams audio and video from your source device (such as a cable box, game console, or Blu-ray player) to your HDTV.
- Some older devices may use analog component video cables, but HDMI is usually a better choice, because it is more universal and used by all modern devices.
- HDMI cables are very common and cost very little; you can buy them for less than 5 €.

Step 3. Do not use the yellow composite "video in" jack on your HDTV device, even if the display supports this technology
If your TV supports HD inputs and your source device has HD output, you don't need to use this cable to connect them. In fact, composite video connectors only support SD quality and you should use them as a last resort.
Advice
- VHS cassettes have poor picture quality when played on large HDTV screens. It is best to watch them on smaller CRT TVs.
- While large screens offer a beautiful viewing experience for native HD content, they are less suitable for viewing SD content. The "noise" of the image increases a lot with the size of the screen and becomes more visible.
- HD shows aren't limited to the latest TV series or movies. In fact, old classics recorded on film are ideal for viewing on HDTV screens, if they have been transferred and are being played on Blu-ray. Film resolution is much higher than even 1080p signals, so as strange as it may sound to you, content shot 20, 30 or 40 years ago also looks better on HDTVs.






