Have you always watched your favorite TV series on television? Are you wondering how you could have done otherwise? Know that today you can enjoy your favorite TV show directly on your iOS device. You will simply have to use one of the many video streaming services available in the Apple App Store.
Steps
Method 1 of 3: Using the iTunes Store
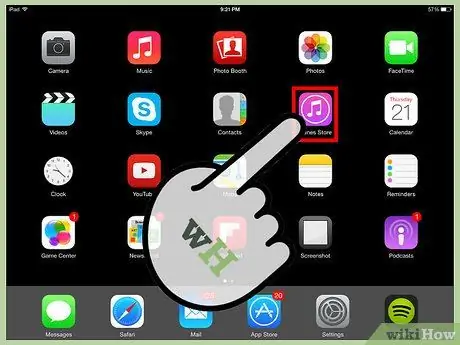
Step 1. Launch iTunes and select the 'TV Shows' tab from the menu at the top of the window
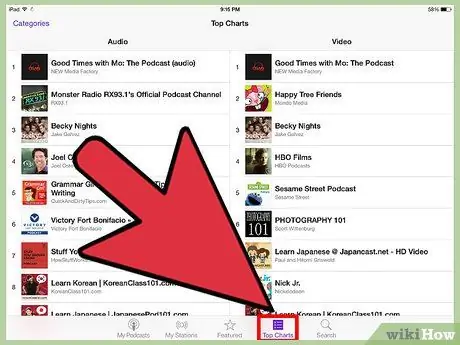
Step 2. To view the ranking of the episodes of the most popular TV series, select the 'Ranking' item at the top of the page
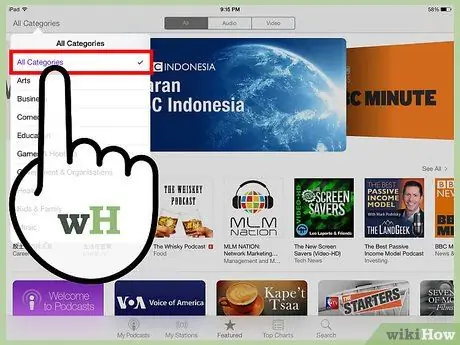
Step 3. You can sort it by genre, selecting the one you prefer from the relevant item at the top of the page
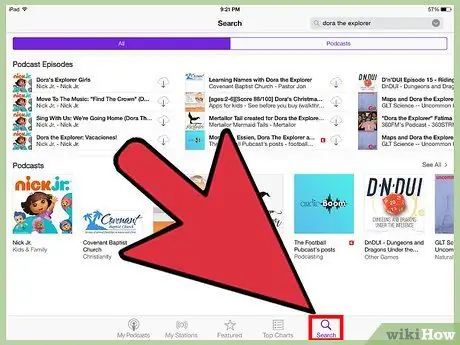
Step 4. To search for a particular episode or TV show, select the search field at the top of the window and type the text to search for
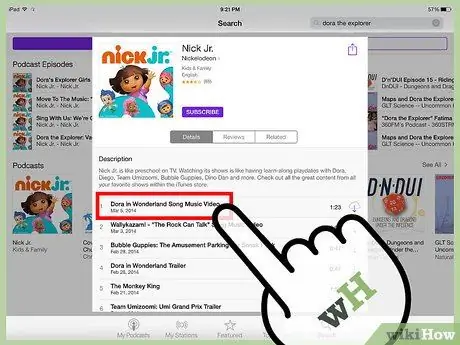
Step 5. To view information about a certain content, select it with the mouse
You will be shown basic information about the selected program. In the case of an episode of a TV series, the episode number, audience approval rating, cost, genre and a brief description of the plot will be available.
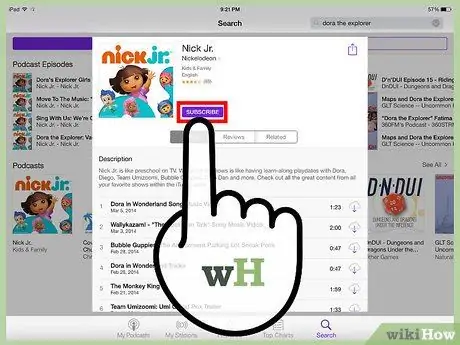
Step 6. To purchase an episode of a TV series you simply need to select the small button containing the price
The button color will change and you will be able to read the new 'Buy Episode' label. Press it a second time to proceed with the purchase. You will be asked to enter your Apple ID login credentials. After that your video will be downloaded automatically.
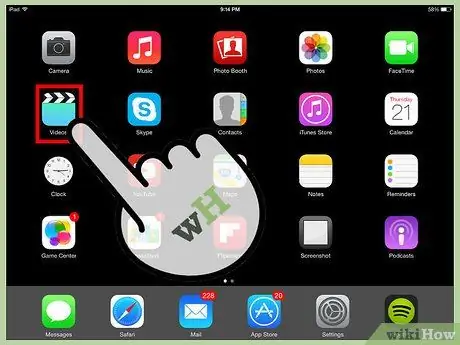
Step 7. Once the episode of the TV series purchased has downloaded, you will be able to select it for viewing in the 'TV Shows' category in the main iTunes menu
Method 2 of 3: Using Hulu Plus
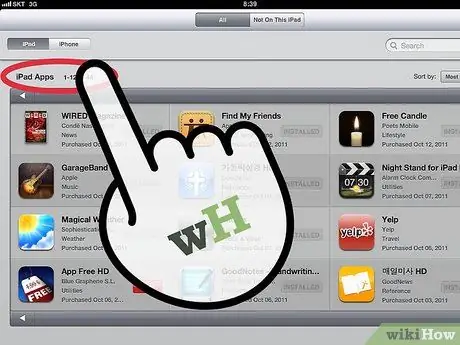
Step 1. From your device's 'Home', select the icon to access the App Store
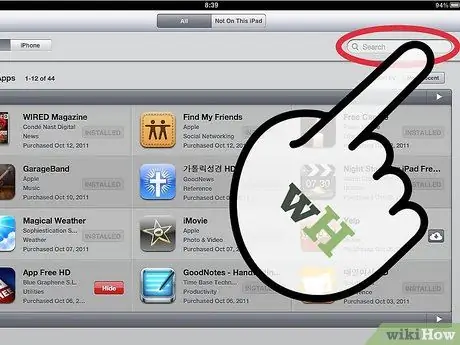
Step 2. In the search field, type the word 'Hulu'
When the 'Hulu Plus' application appears in the search results, select the 'Free' button next to the icon.
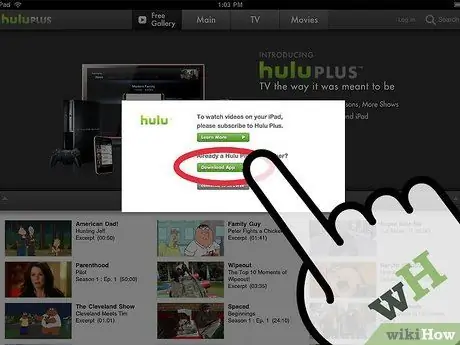
Step 3. The button label will change to 'Install'
Select the button again and, if prompted, enter your Apple ID password.
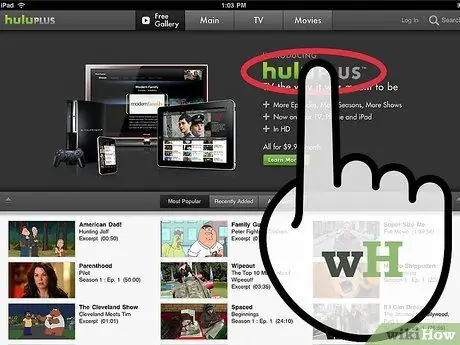
Step 4. From your device's 'Home', select the 'Hulu Plus' application icon to launch it
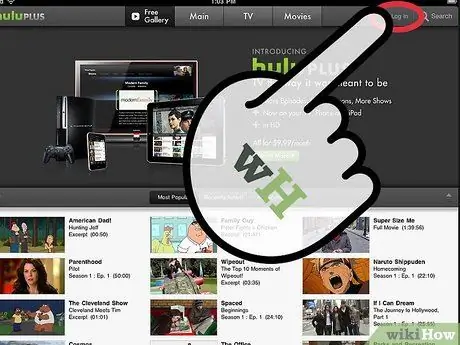
Step 5. Enter the e-mail address and password for your account and press the button to login
Method 3 of 3: Using Netflix
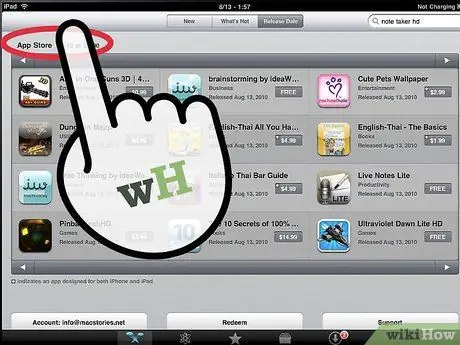
Step 1. From your device's 'Home', select the icon to access the App Store
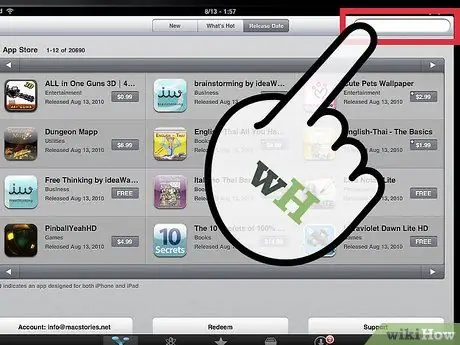
Step 2. In the search field, type the word 'Netflix'
When the 'Netfilx' application appears in the search results, select the 'Free' button next to the icon
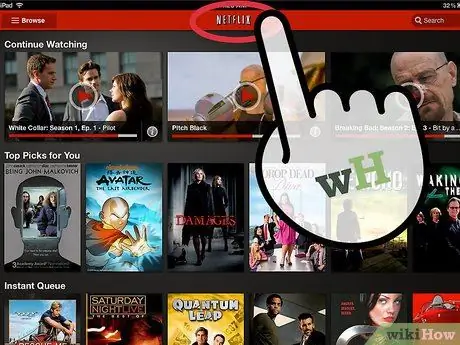
Step 3. The button label will change to 'Install'
Select the button again and, if prompted, enter your Apple ID password.
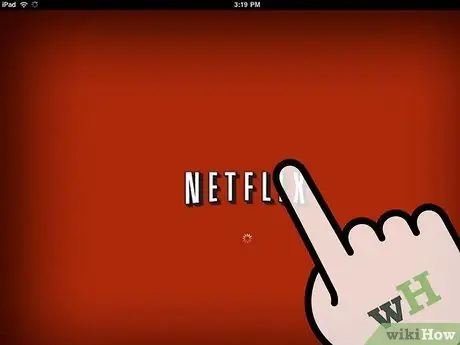
Step 4. From your device's 'Home', select the 'Netflix' application icon to launch it
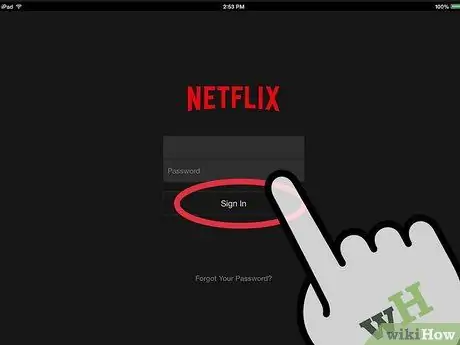
Step 5. Enter the e-mail address and password for your account and press the button to login
Advice
- Taking advantage of a video streaming service, especially in the case of HD content, requires a very fast internet connection. Make sure you have a Wi-Fi connection, or a 3G or 4G cellular connection.
- Check if your satellite TV subscription manager has an iOS application. If so, you will be able to access some channels of the service directly from your mobile device.
- There are several streaming services, some are free, and allow you to choose the content to view on your mobile device. Try the free PBS app or, if you have subscribed to the HBO service, try the related 'HBO GO' service.
- Some applications allow you to stream video content directly to your television using your iPad and Apple TV. While playing the video content, look for the controls related to the 'AirPlay' function.
Warnings
- The applications are always available for free, but to take advantage of certain services, such as watching video content, you will need to subscribe.
- Viewing streaming videos requires a high amount of network bandwidth, be careful not to exceed the maximum monthly threshold of your data connection provided by your telephone provider. Whenever possible, always use a Wi-Fi connection.






