This article explains how to compress multiple columns on a Microsoft Excel spreadsheet using the tool called "Group".
Steps
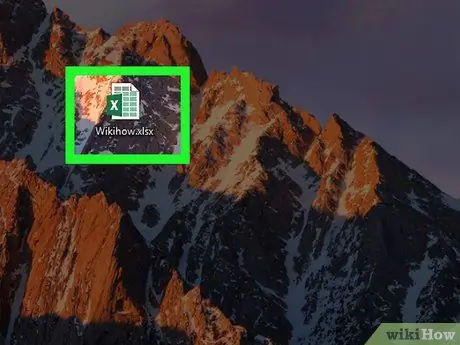
Step 1. Open the spreadsheet in Microsoft Excel
You can do this on both Mac and PC by double clicking on the file.
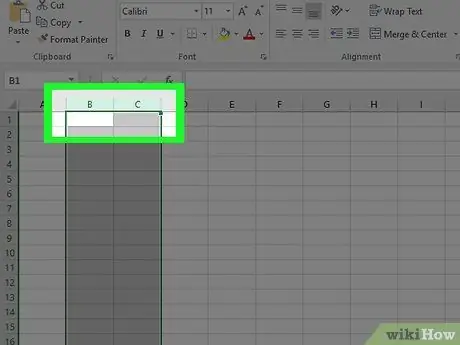
Step 2. Select the columns you want to collapse
Click on the letter above the first column, then drag the mouse to include the second. At this point both columns should have been highlighted.
If you don't want to collapse two full columns, just select the cells you want to collapse (instead of clicking on the column letters)
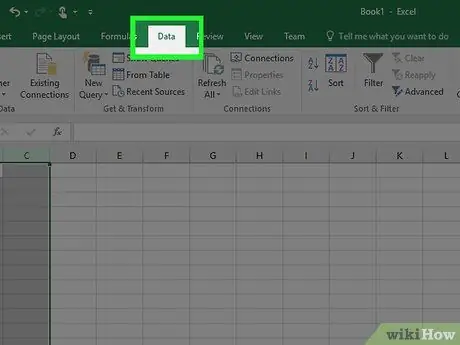
Step 3. Click on the Data tab
It is located at the top of the window.
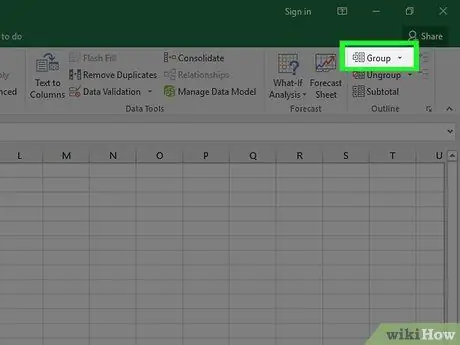
Step 4. Click on Group
It is located at the top right, within the section entitled "Structure".
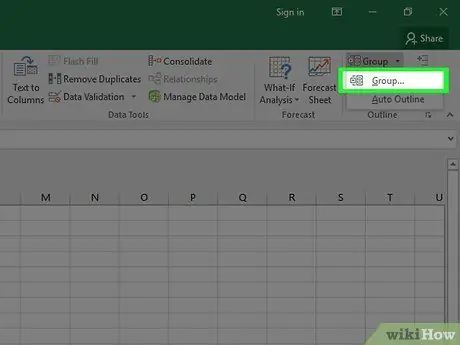
Step 5. Select Columns within the pop-up window titled "Group" and click on OK.
If this window does not appear, read the next step directly.
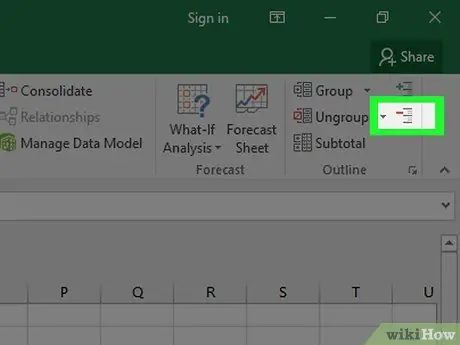
Step 6. Click - to collapse the columns
It is located to the left of the gray bar at the top of the spreadsheet. The columns will collapse and the "-" symbol will change to "+".






