This article explains how to hide a full column in Microsoft Excel.
Steps
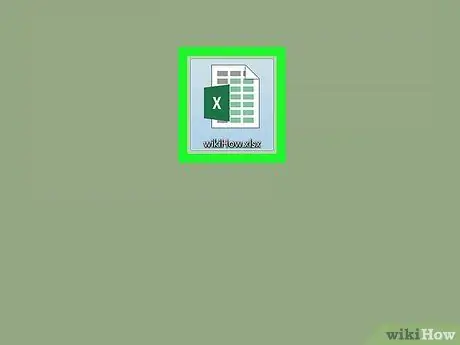
Step 1. Double click on the spreadsheet to open it in Excel
If you've already opened Excel, you can view the spreadsheet by pressing Ctrl + O (Windows) or ⌘ Cmd + O (macOS), then select the file
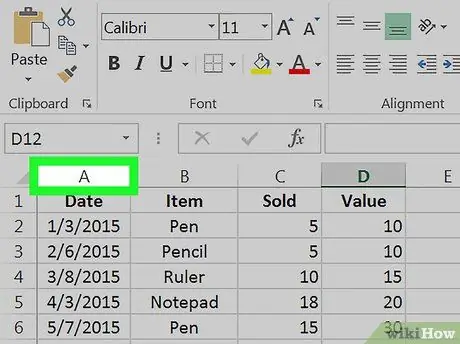
Step 2. Click on the letter located at the top of the column you want to hide
This way you will select it all.
- For example, to select the first column (column A), click on A.
- If you want to hide multiple columns at a time, hold down Ctrl while clicking on the other letters.
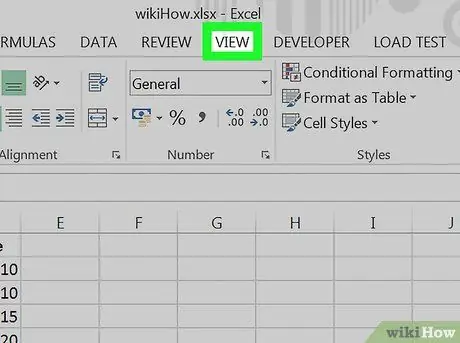
Step 3. Click View
It is located at the top of the screen, represented by a button or tab.
If you don't see this option, you can click on any area of the selected column or columns instead. This will bring up a pop-up menu
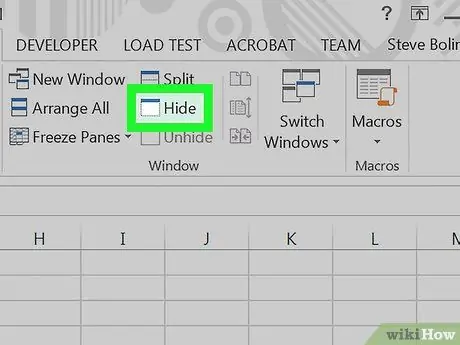
Step 4. Click Hide
It is located in the toolbar at the top of the screen, next to the central area. The selected columns will be hidden in this way.






