While Twitter doesn't notify you when someone stops following you, there are many other services that offer this functionality. Free applications such as Statusbrew and WhoUnfollowedMe allow you to view the list of users who have unfollowed your account on your dashboard. If you need such a solution for your company or business, you can upgrade and create a paid account (or sign up for a premium service, like Twitter Counter). Finally, if you prefer to receive an email a day with the daily list of people who have unfollowed you, try a service like TwittaQuitta or Zebraboss.
Steps
Method 1 of 7: Using the Crowdfire Website
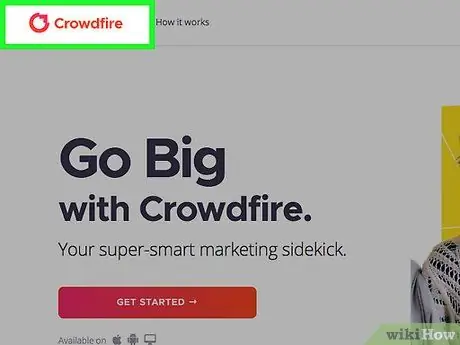
Step 1. Visit Crowdfire
Open a browser and go to the Crowdfire website.
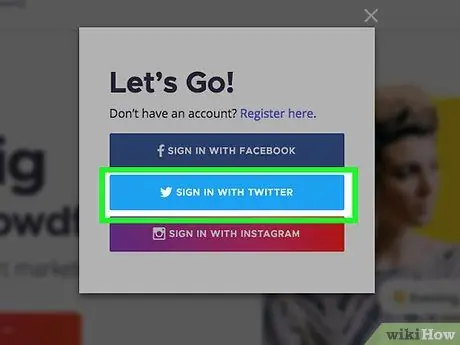
Step 2. Log in to Crowdfire with Twitter
Click on the blue "Login via Twitter" button. It is located at the bottom of the screen. This will allow you to open the Crowdfire login page. Enter your username or email and password associated with Twitter in the fields indicated at the top left of the page. Fill in the fields, click on "Login" to open the Crowdfire main page.
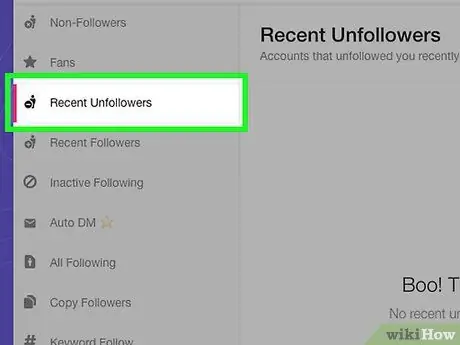
Step 3. Select the "Unfollow Recent" view mode
Crowdfire main page supports various viewing modes. They can be edited on the left side of the page. The mode set automatically is "Users who do not follow you". To see which users have recently unfollowed you, just select this option at the top.
This mode allows you to open a screen where you can see users who have stopped following you on Twitter. Their names will appear in the center of the page
Method 2 of 7: Using the Statusbrew Mobile Application
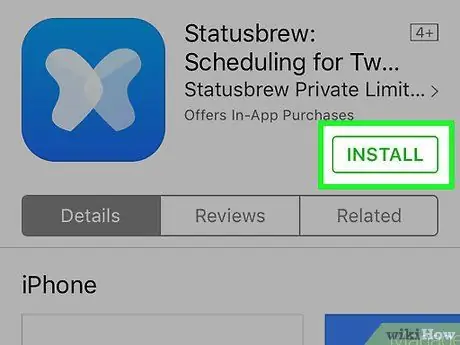
Step 1. Install the "Statusbrew Twitter Followers" application
This is a free application useful for keeping track of users who stop following you on Twitter. You can download it from the App Store (if you use an iOS device) or from the Play Store (if you use an Android device).
You can use it to check one account for free; to add more, you will have to pay
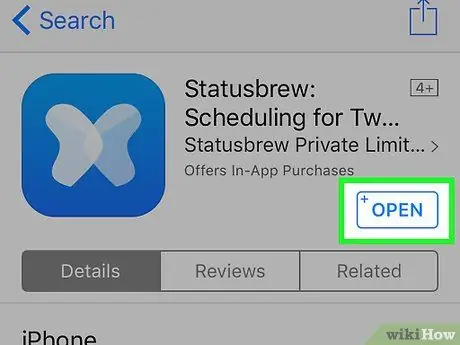
Step 2. Open Statusbrew on your device
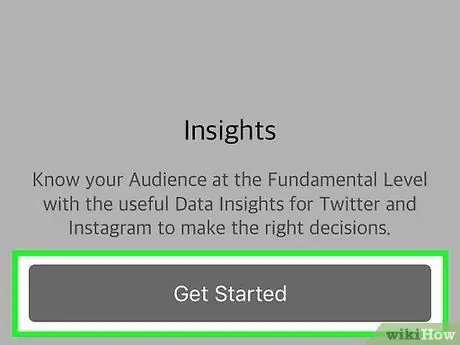
Step 3. Click on Create an account
If you have already registered on Statusbrew, click on Login and log in by entering the data associated with your account
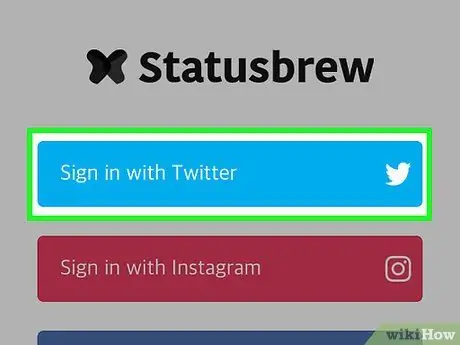
Step 4. Click on Login with Twitter
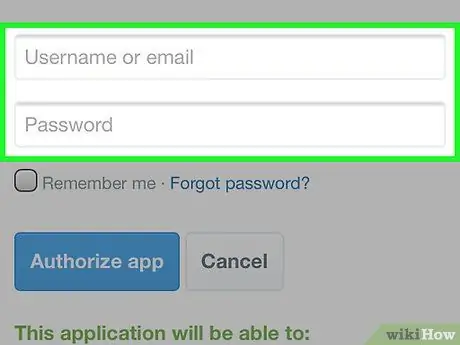
Step 5. Enter your Twitter username and password
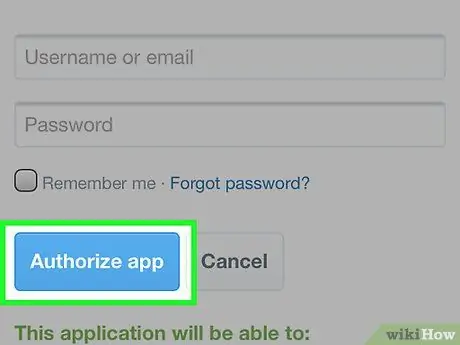
Step 6. Click on Authorize app
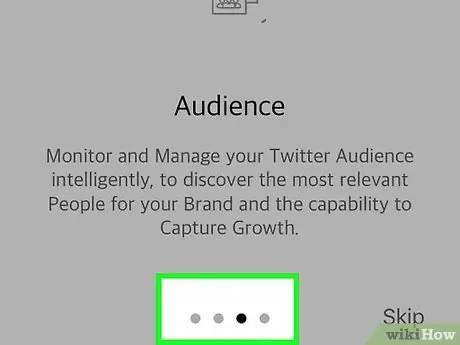
Step 7. Swipe left to watch the tutorial
If this is your first time using Statusbrew, its features will be explained to you so that you can begin to familiarize yourself with the app.
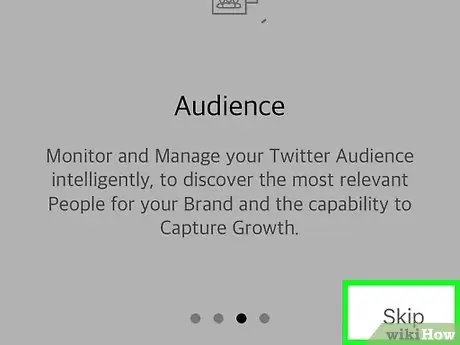
Step 8. At the final tutorial screen, press the "x"
At this point the dashboard will open.
When you reopen Statusbrew in the future, the dashboard will be displayed directly
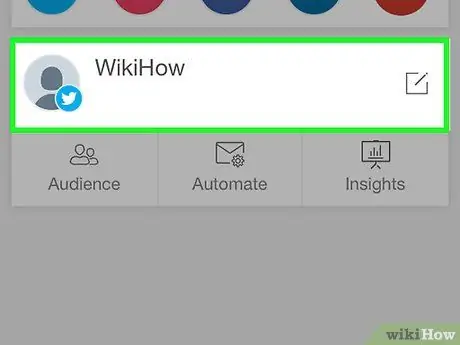
Step 9. Click on the username you use on Twitter
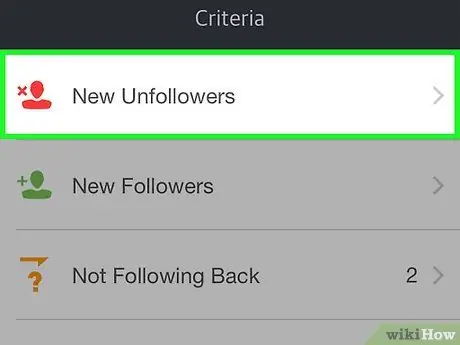
Step 10. Select "New unfollows"
The names of the people who have stopped following you on Twitter since the last time you checked this feature on the application will appear.
If this is your first time using Statusbrew, you will not be referred to any users, as the application has not yet started tracking your followers
Method 3 of 7: Using Statusbrew on a Computer
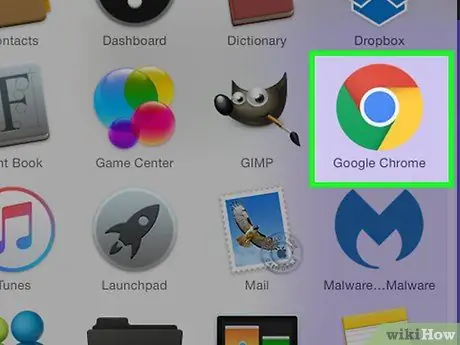
Step 1. Open a browser on your computer
Statusbrew is a free website (and application) that helps you track your Twitter followers.
You can use Statusbrew to review only one account for free; to add more, you will have to pay
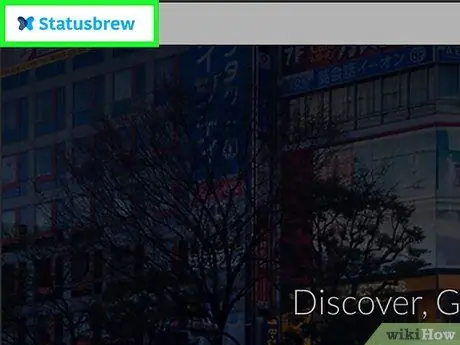
Step 2. Visit
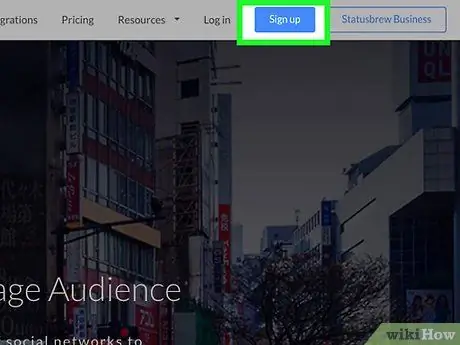
Step 3. Click Register
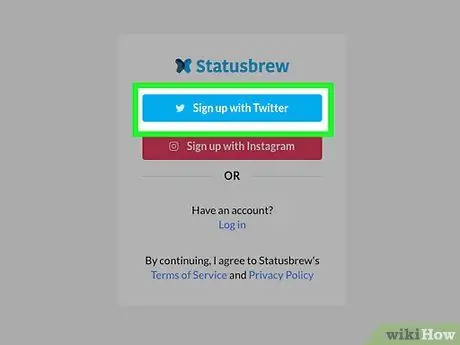
Step 4. Click Register with Twitter
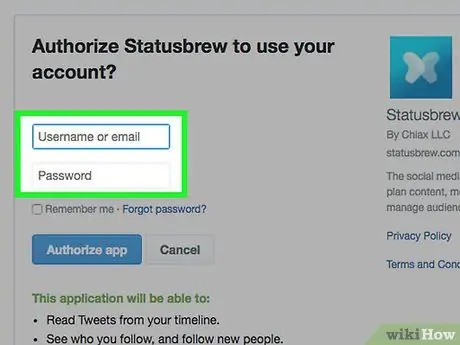
Step 5. Enter your Twitter username and password
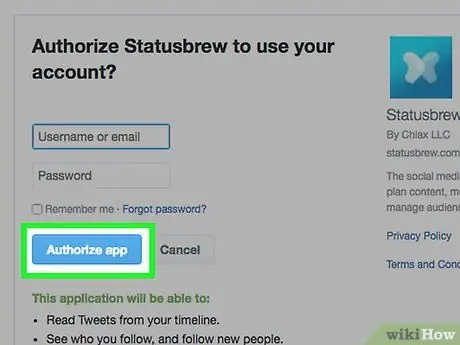
Step 6. Click Authorize App
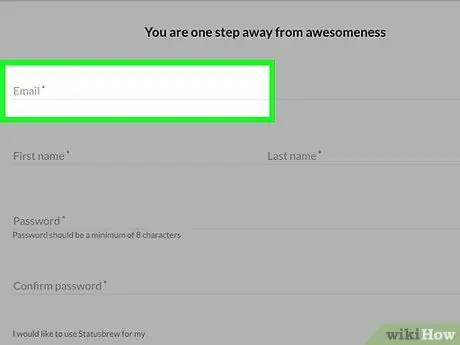
Step 7. Enter the required personal data
To log in to Statusbrew, you will need to provide your email address, your name and a new password.
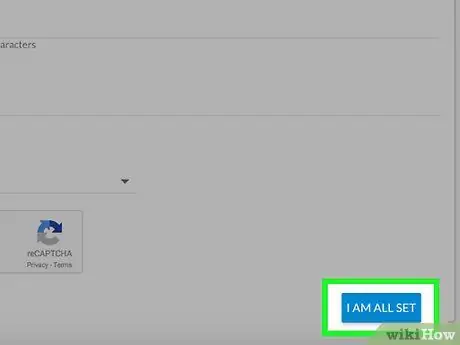
Step 8. Click on the "Continue" link
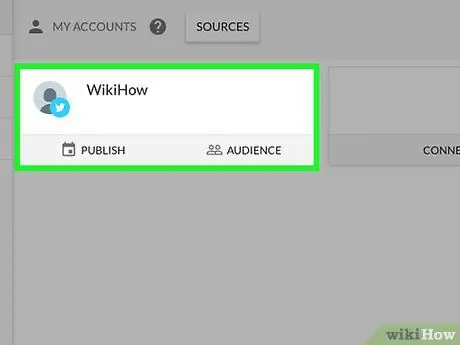
Step 9. Click on the username you use on Twitter
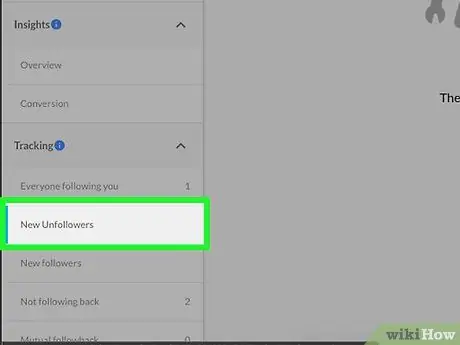
Step 10. Click on the "New unfollows" link
If this is your first time using Statusbrew, you won't see any users, as the app hasn't started tracking your Twitter followers yet
Method 4 of 7: Using Twitter Counter
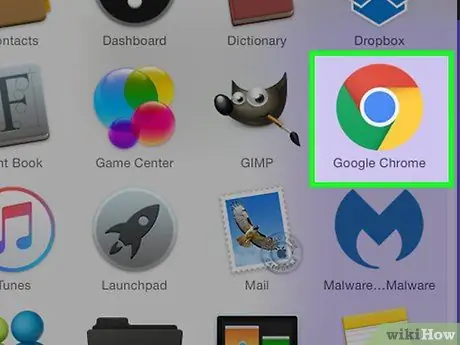
Step 1. Open a browser
You can use Twitter Counter to find out who unfollows you, but also to know many other statistics regarding your account.
- This service is not free, but you can sign up for a 30-day trial period.
- To start the trial period, you need to provide a credit card number or PayPal information. At the end of the trial, you will be charged for the subscription fee (unless you cancel the service first).
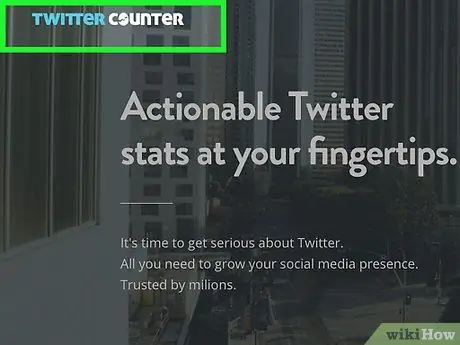
Step 2. Visit the twittercounter.com website
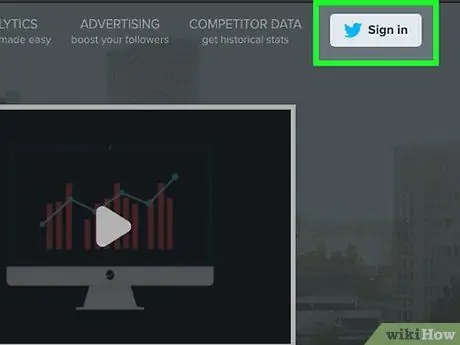
Step 3. Click Login
This button is located in the upper right corner of the screen and features the Twitter logo.
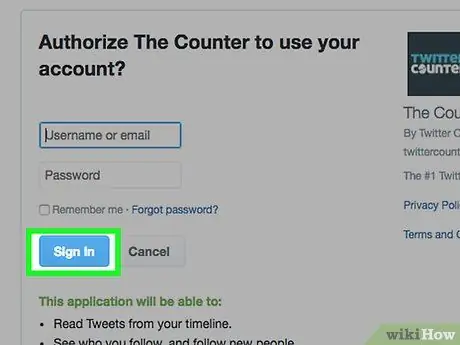
Step 4. Click Authorize App
If, on the other hand, fields appear that require you to enter your username and password, type the information associated with your account to log in. At this point, the Authorize App button should appear
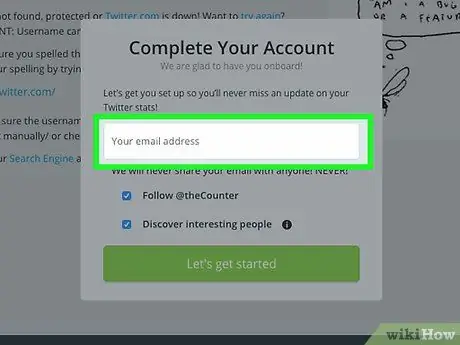
Step 5. Enter your email address
- If you don't want to follow Twitter Counter on Twitter, remove the check mark from the box next to "Follow @theCounter" (ie "follow @theCounter").
- If you don't want to automatically follow Twitter users sponsored by this site, remove the check mark next to the "Discover interesting people" box.
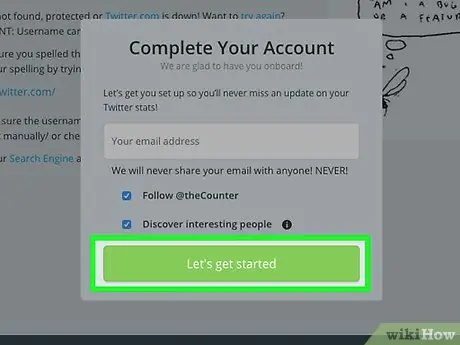
Step 6. Click on Let's get started
Twitter Counter will send an e-mail to the address indicated with some suggestions on the use of the site.
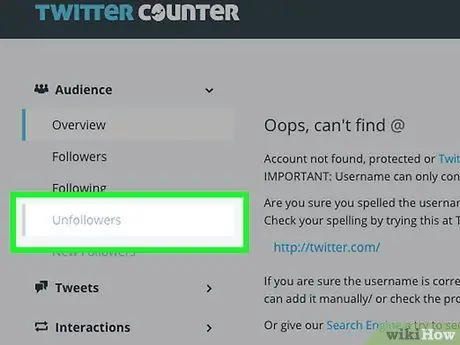
Step 7. Click on the "Unfollowers" link
This link, located on the left sidebar, appears as disabled.
Note that the list of users who have unfollowed you will not be available yet, as Twitter Counter has just started monitoring your account
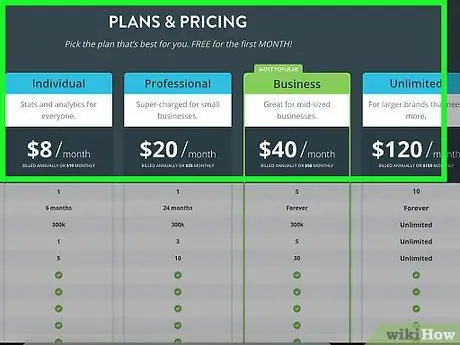
Step 8. Review the available plans
Pricing varies based on several factors, such as amount of accounts to monitor, time frames, support options, and types of reports available.
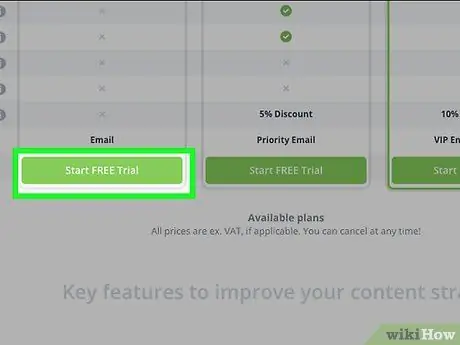
Step 9. Click Start Free Trial
This button appears at the bottom of each subscription type. Make sure you click on the one located under the plan you intend to try.
After the trial period is over, you won't be able to use Twitter Counter to see who has unfollowed you, unless you subscribe
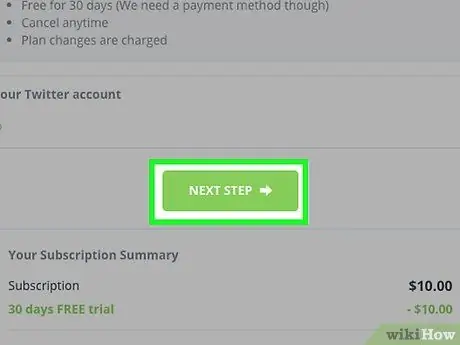
Step 10. Click on "Next step"
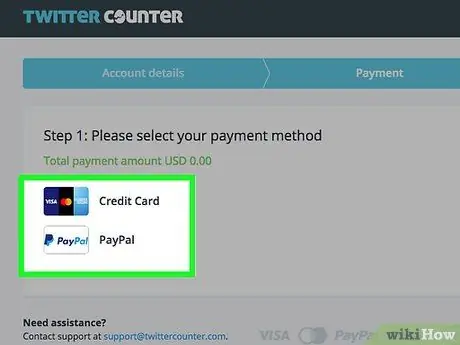
Step 11. Select a payment method
Choose between "Credit card" and "PayPal".
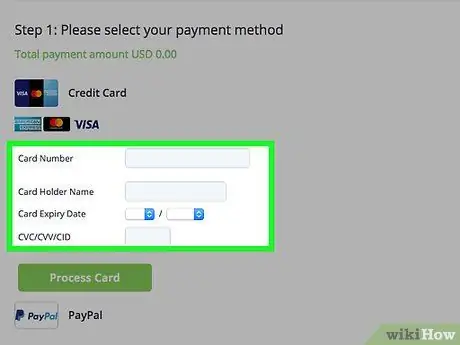
Step 12. Enter the information associated with your credit card or PayPal account
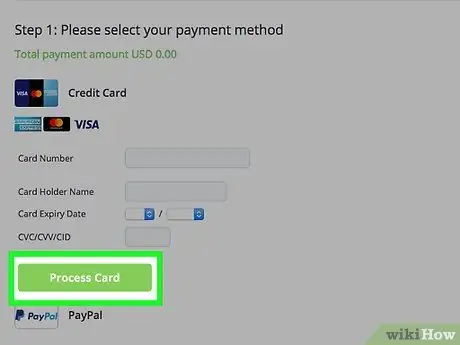
Step 13. Click on "Process card" to process the payment
This option appears for both credit cards and PayPal. Once the payment method has been processed, the dashboard should open.
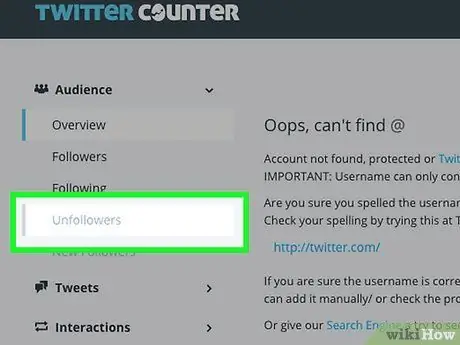
Step 14. Click on the "Unfollowers" link
In the future you will find in this section the list of users who have stopped following you.
Method 5 of 7: Using WhoUnfollowedMe
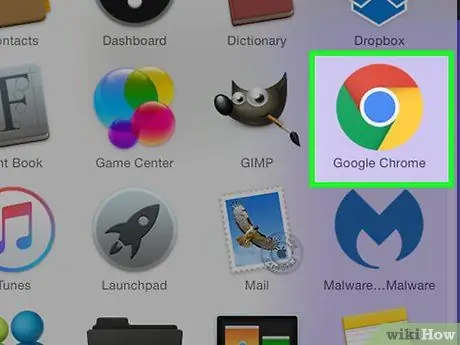
Step 1. Open a browser
You will need a browser to access WhoUnfollowedMe, a free website that allows you to manage followed users and their followers.
If you have more than 75,000 followers, you will need to open a paid account
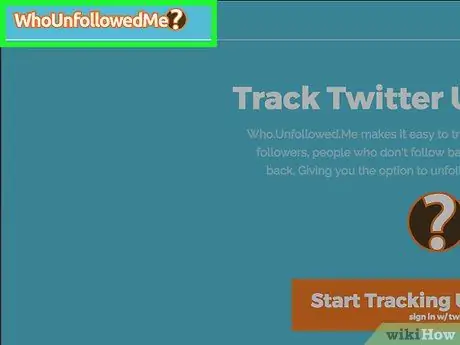
Step 2. Visit
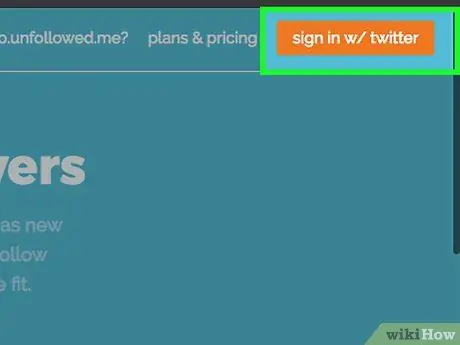
Step 3. Click on sign in w / Twitter
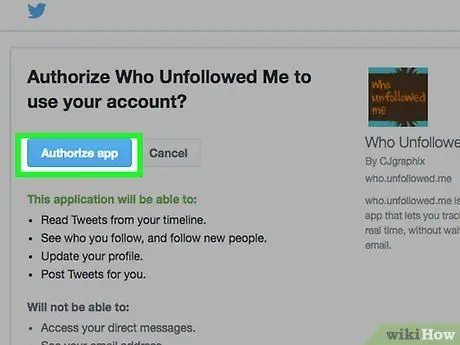
Step 4. Enter your Twitter username and password
If you don't see this option, then you are already logged in. Instead, click Authorize App
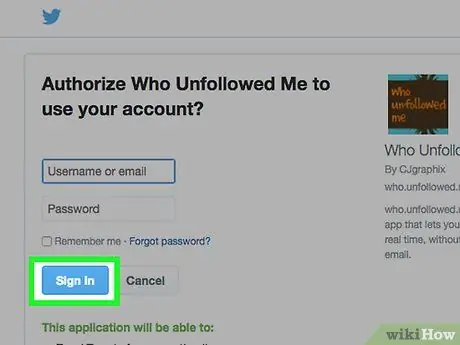
Step 5. Click Sign In
If you are already logged in, you will not see this button - the dashboard will appear directly on your screen
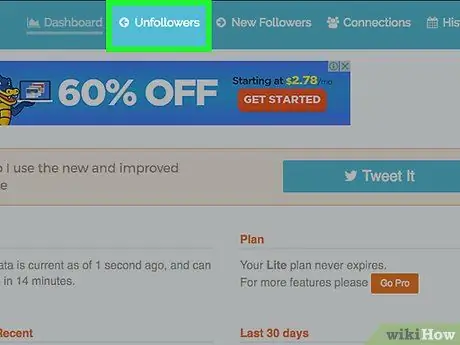
Step 6. Click on the "Unfollowers" link
It is located at the top of the screen.
- If this is your first time using WhoUnfollowedMe, you won't see any names, as the site has just started tracking your followers.
- When in the future you want to see who has unfollowed you, come back to https://who.unfollowed.me and click on the "Unfollowers" link.
Method 6 of 7: Using TwittaQuitta
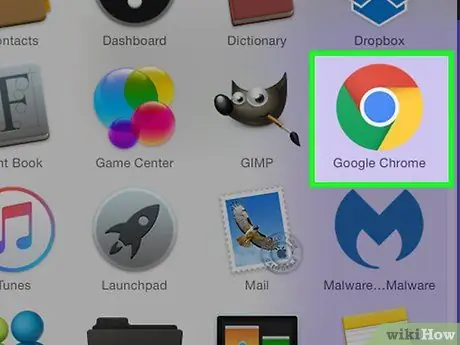
Step 1. Open a browser
You can use TwittaQuitta to receive an email a day with the list of all users who have unfollowed you.
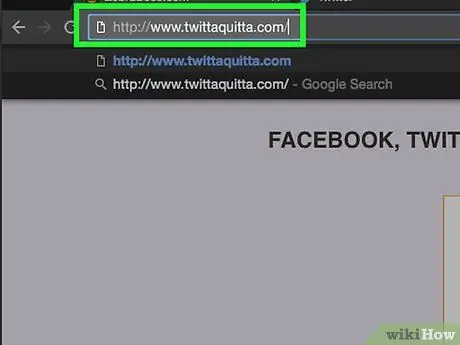
Step 2. Visit the TwittaQuitta website
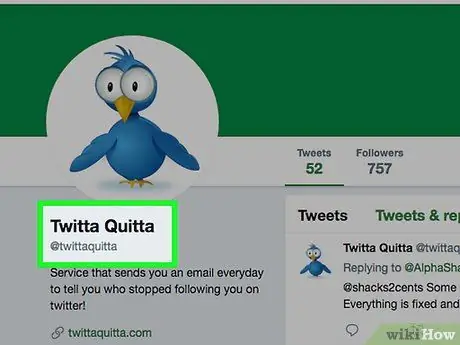
Step 3. Click Log in with Twitter
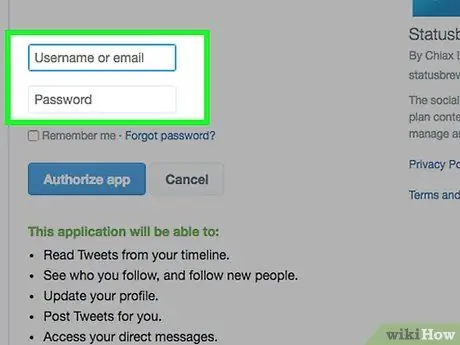
Step 4. Enter your Twitter username and password
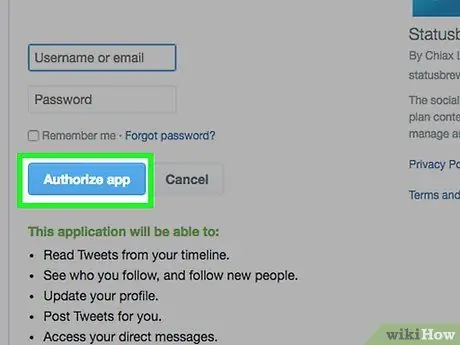
Step 5. Click Authorize App
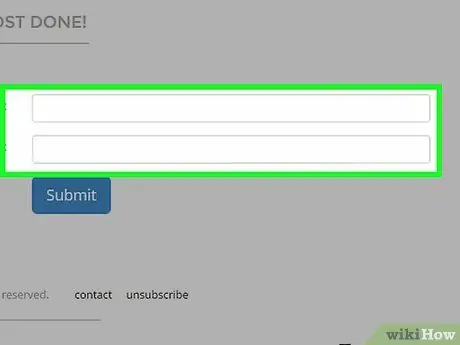
Step 6. Enter your email address
You will need to enter it in both of the boxes indicated.
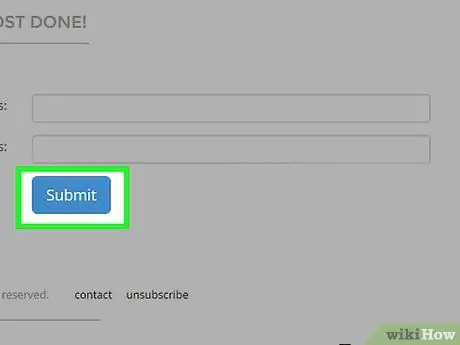
Step 7. Click Submit
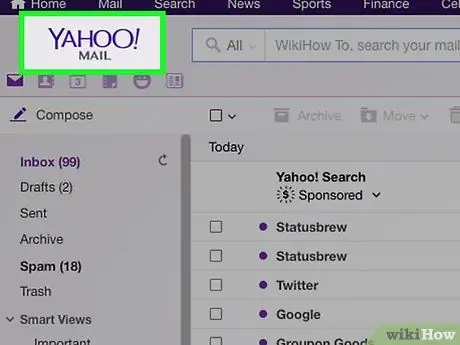
Step 8. Read the email received from the site
It contains a link which you will need to click to complete the registration process.
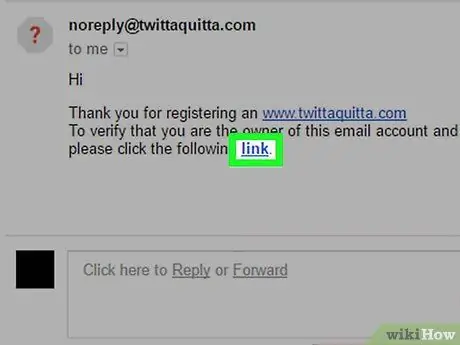
Step 9. Click on the word "link" in the email
At this point you will have registered and you will receive one message per day from the site.
If you want to unsubscribe, click on the "unsubscribe" link at the bottom of the email
Method 7 of 7: Using Zebraboss
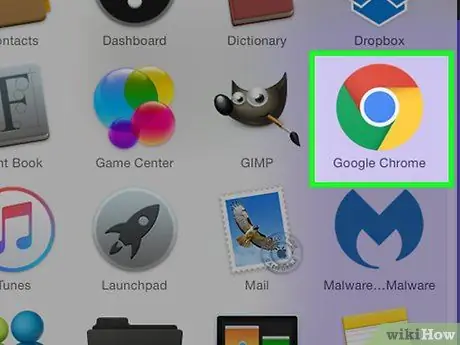
Step 1. Open a browser
Zebraboss will send you an email a day with the list of users who have unfollowed you. You need to use a browser to create an account and set it up.
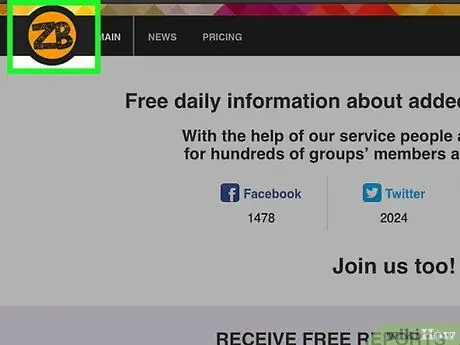
Step 2. Visit the Zebraboss website
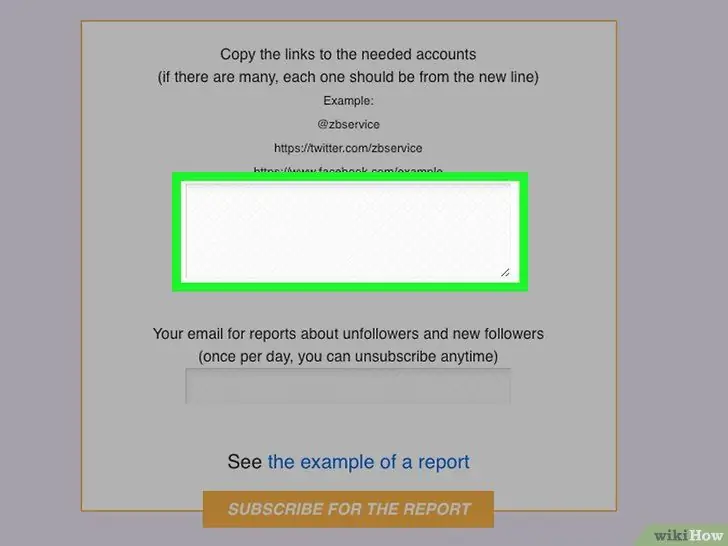
Step 3. Type the username you use on Twitter in the first box. You can use the format "@nometwitter" or"
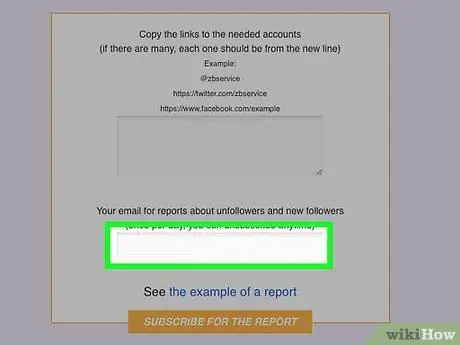
Step 4. Type your email address in the second box
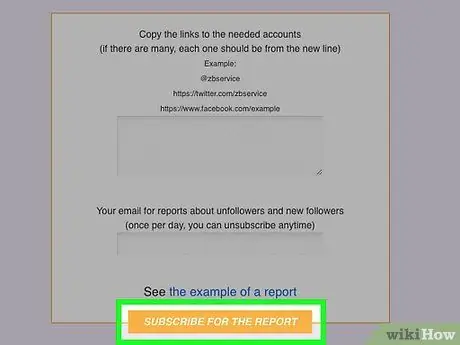
Step 5. Click Subscribe for the report
You will receive an email a day with the list of users who have unfollowed you.
Click on the "unsubscribe" link within the email at any time you wish in case you want to stop using the service
Advice
- If you unfollow someone, it is possible that this person will do the same with you.
- If you were to look for an alternative to these sites, make sure you don't sign up for a service that seems unreliable to you. Some websites and applications claim that they can tell you who unfollowed you, but in reality the only intention they have is to collect personal data.






