This article explains how to save a Snapchat story in your memories, so that you have a copy of it once it has been deleted.
Steps
Part 1 of 3: Save it to a Default Destination
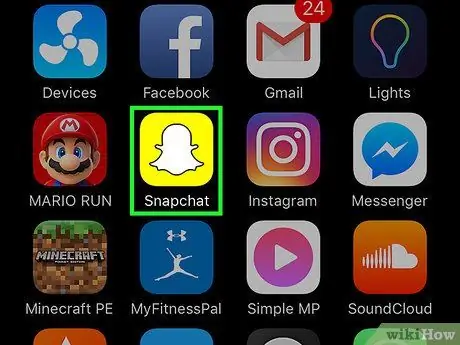
Step 1. Open Snapchat
The icon depicts a ghost on a yellow background. The camera will open.
You will be prompted to log in if you haven't already
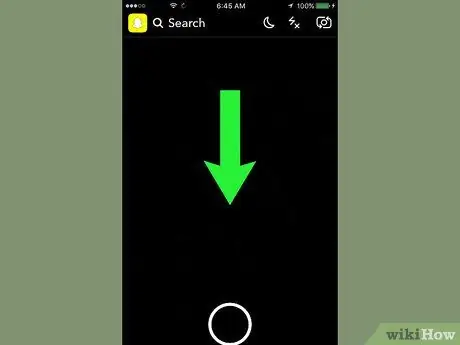
Step 2. Swipe your finger down on the screen
Your profile page will open.
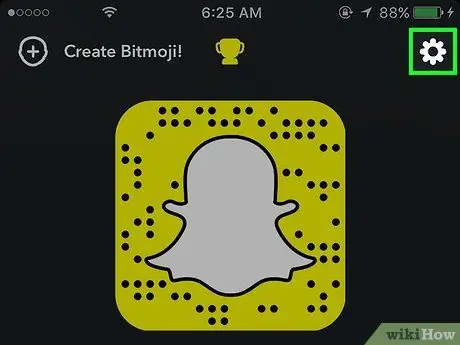
Step 3. Tap ⚙
It is located at the top right and allows you to open the settings.
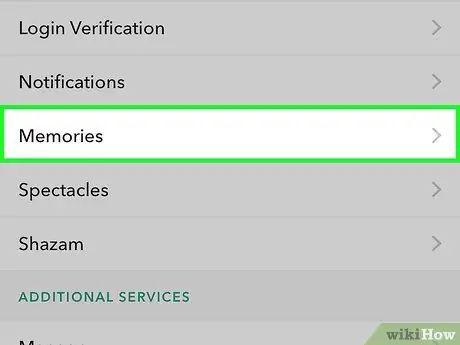
Step 4. Tap Memories
It is located in the "My Account" section.
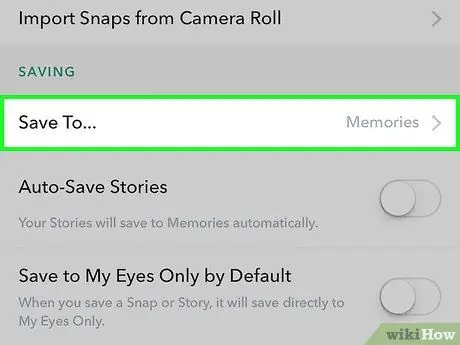
Step 5. Tap Save button
It is located in the "Save destinations" section.
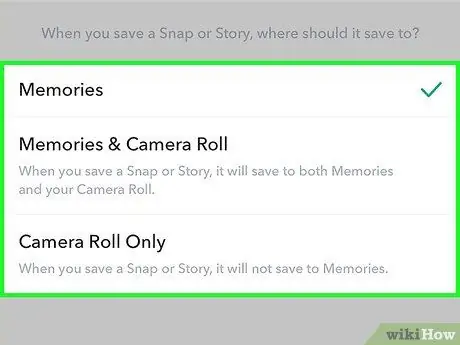
Step 6. Tap a save destination
Snapchat will save the photos and videos in the selected destination.
- Memories is the Snapchat photo gallery. Swipe up on the camera to access the "Memories" section;
- Memories & Film. By selecting this option, the stories will be saved both in the memories and in the device roll;
- Roll. By selecting this option, the photos will only be saved to the camera roll of the device.
Part 2 of 3: Saving a Story
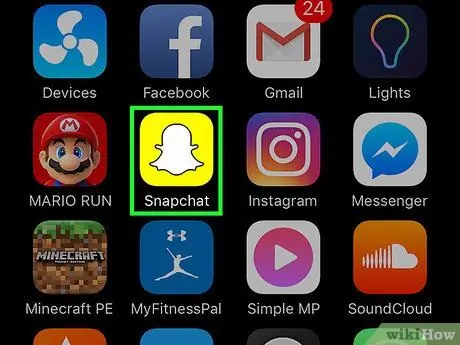
Step 1. Open Snapchat
The icon depicts a ghost on a yellow background. The camera will open.
If you are not logged in you will be prompted to do so
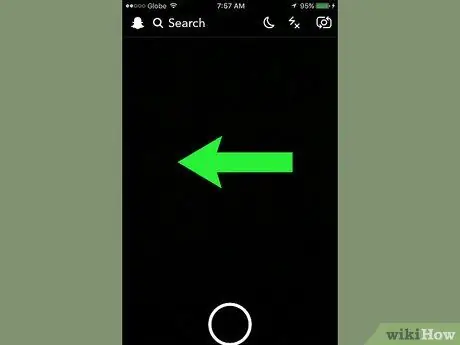
Step 2. Swipe left to open the "My Story" screen
You can also tap the "Stories" button at the bottom right
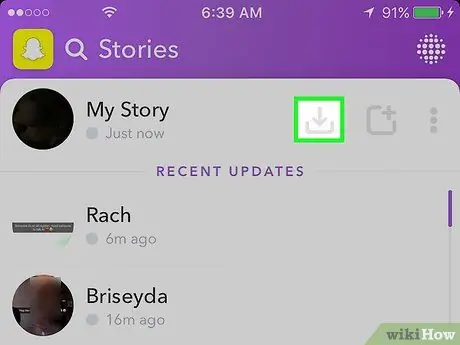
Step 3. Tap the "Save" icon
It is located next to "My Story" and features a downward pointing arrow. A new screen will appear.
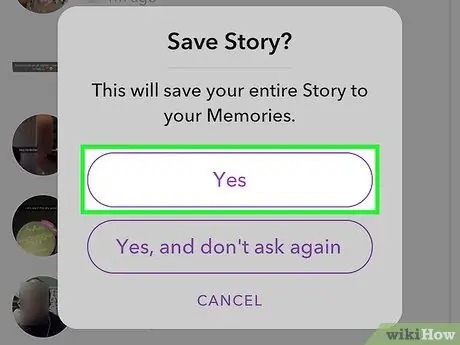
Step 4. Tap Yes to save the story
The whole story will be saved in the default destination.
Tap "Yes, don't ask again" if you don't want to see this command every time you save a story
Part 3 of 3: Saving Friends' Stories
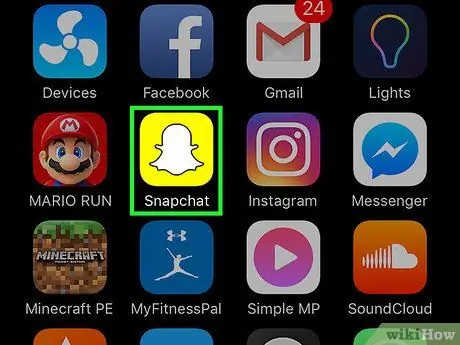
Step 1. Open Snapchat
The icon depicts a ghost on a yellow background. The camera screen will open.
You will be prompted to log in if you haven't already
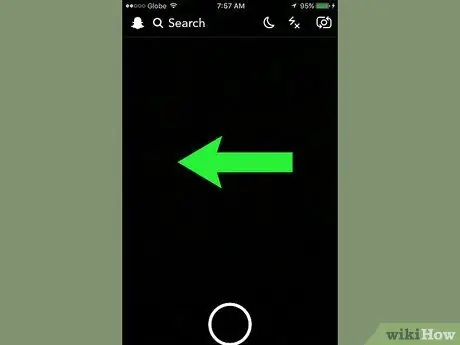
Step 2. Swipe left
The stories screen will open.
You can also tap the "Stories" button at the bottom right
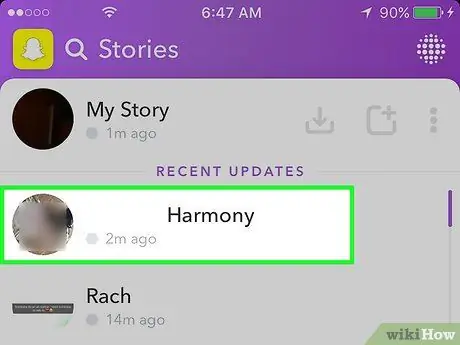
Step 3. Tap a friend's name to see their story
This way you can reproduce it.
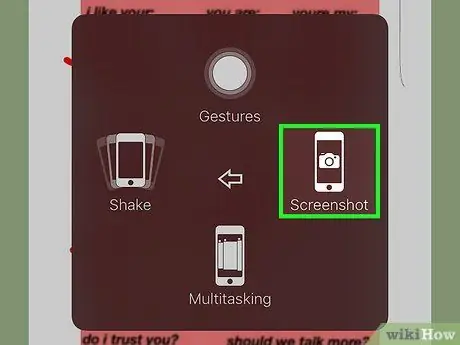
Step 4. Take a screenshot of the story
In the case of an iPhone or iPad, press and hold the screen power button on the side or top of the device, then press and release the home button. The screenshot will be saved to the camera roll of the device.
- If a story consists of photos, you can save each of them. Videos and animations cannot be saved in their entirety as images.
- Snapchat notifies you when a user takes a screenshot of their snap, so your friend will know if you've saved their story.
Advice
- Make sure you save the story within 24 hours of posting, otherwise it will be deleted.
- To save a single snap from your story instead of the full version, go to "Stories" and tap "My Story". Find the photo you want to save, swipe up and tap the down arrow icon at the bottom right. The snap will be saved in the default destination.






