This article shows you how to save a snap created with the Snapchat application and share it within your Instagram story. Read on to find out how.
Steps
Part 1 of 2: Prepare the Snap
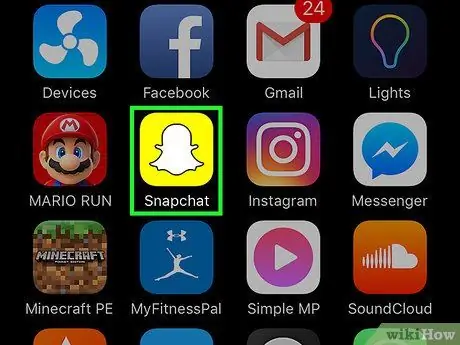
Step 1. Launch Snapchat
It features a yellow icon imprinted with a small white ghost, which is the social network logo. It is located on the Home screen or inside one of the folders on one of the pages that compose it. You will be redirected to the main Snapchat screen, the one where the view taken by the device's camera is shown.
If you haven't installed the Snapchat app yet and haven't created an account yet, check out this article before continuing further
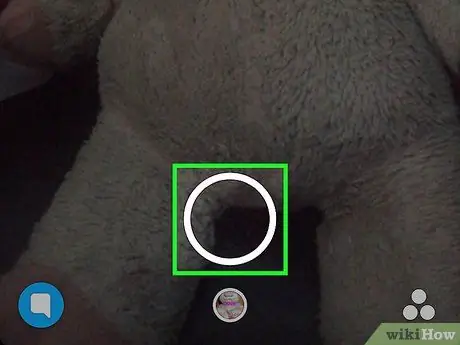
Step 2. Create a snap
Tap the shutter button to create a photo snap, or press and hold it to record a video snap. This is the white circular button (the larger of the two) located in the center of the bottom of the screen. Once the snap is created, this button disappears.
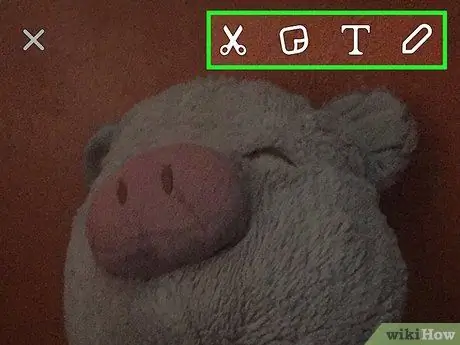
Step 3. Customize the snap
After taking the photo or recording the video, you can personalize your message by adding text, drawings, emojis and stickers.
- Tap the icon in the shape of pencil, placed in the upper right corner of the screen, to be able to decorate the snap you just created with a splendid freehand drawing. If you wish, you can change the color of the stroke using the slider that appeared below the pencil icon. The cursor for selecting the color is displayed on the screen immediately after touching the pencil icon and the pencil will be characterized with the same color as the currently selected color.
- Tap the icon in the shape of T. located in the upper right corner of the screen next to the pencil-shaped one. This will give you the opportunity to add a short description to the snap. The virtual keyboard of the device will appear in the lower half of the screen, which you can use to compose your message. To enlarge the text or to choose a different color, tap the "T" icon again.
- Tap the icon square (in the shape of a "post-it") positioned next to the one in the shape of a "T". This will bring up a list of stickers that you can use to customize your snap. If you want, you can also add emojis and Bitmoji.
- Tap the icon in the shape of scissors to create a custom sticker. This feature allows you to cut out and copy a part of the snap and use it as an adhesive to paste anywhere you want.
- Check out this article for more details on how to make a fun and personalized snap.
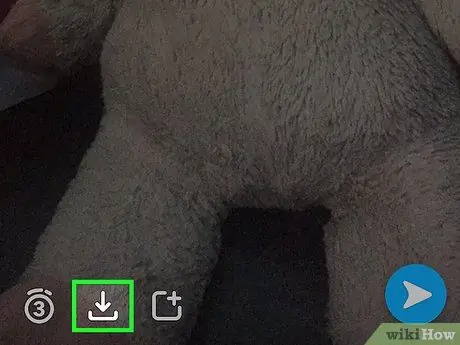
Step 4. Press the "Save" button
It has a down arrow and is located in the lower left corner of the screen, to the right of the timer.
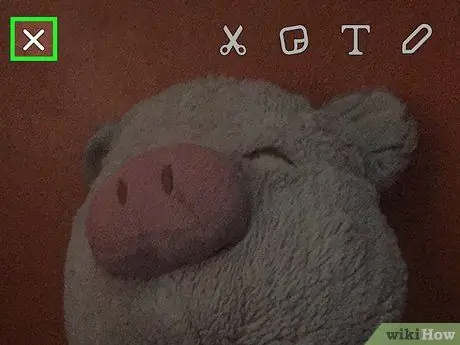
Step 5. Now tap the "X" icon, located in the upper left corner of the screen, to return to the main Snapchat screen (the one where the view taken by the device's camera is shown)
The newly created snap will be saved in your device's media gallery
Part 2 of 2: Posting a Snap on Instagram
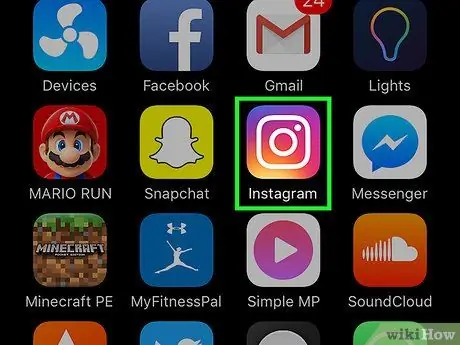
Step 1. Launch the Instagram app
If you haven't yet installed or configured the Instagram app on your device, check out this article before continuing further.
If a screen other than the Home of your Instagram account appears, simply press the "Home" button. The latter features a stylized house icon and is located in the upper left corner of the screen
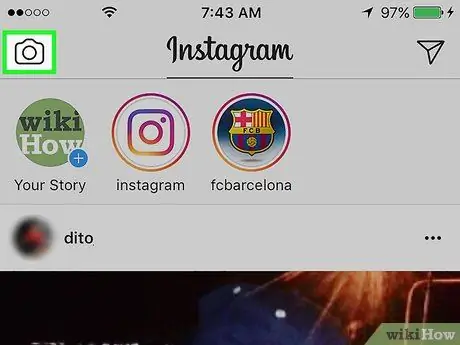
Step 2. Tap the camera icon in the upper left corner of the screen
This will take you to the Instagram screen, which shows the view taken by the camera.
If you haven't published anything yet in the "Your Story" section, press the button Your story located on the control bar. This is the button featuring your profile picture with a small blue "+" in the lower right corner. It is the first you find inside the control bar located at the top of the "Home" screen.
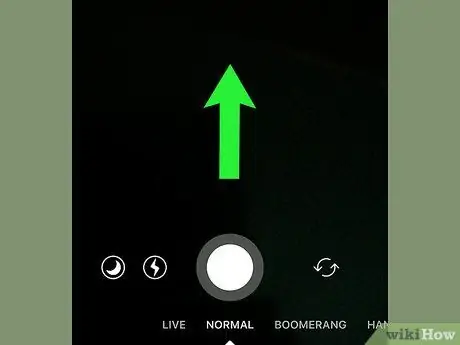
Step 3. Swipe your finger across the screen from bottom to top
This will give you access to a new section located at the bottom of the screen, called "Last 24 hours", which displays all the images and videos you have saved in the last 24 hours.
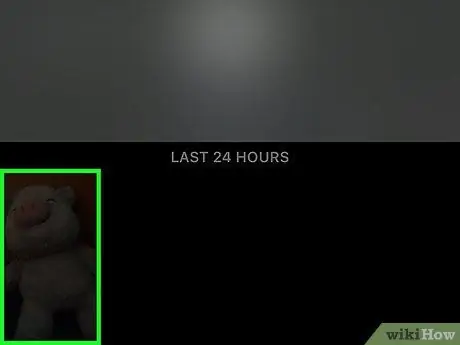
Step 4. Select the snap you created in the previous section of the article from the list that appeared
Tap the thumbnail of the photo or video to view it in full screen.
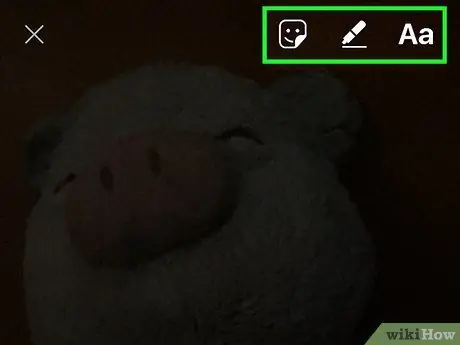
Step 5. Add the snap to your Instagram story
If you wish, you can choose to make changes by tapping the pencil icon to draw freehand on the screen or you can tap the "Aa" icon to add a short description.
- Check out this article for more details on how to use Instagram's tools to edit your posts.
- If you need to keep the changes you have made to the chosen image or video, press the "Save" button characterized by an arrow pointing down and located in the lower left corner of the screen. This way the edited content will be saved in the internal memory of the device.
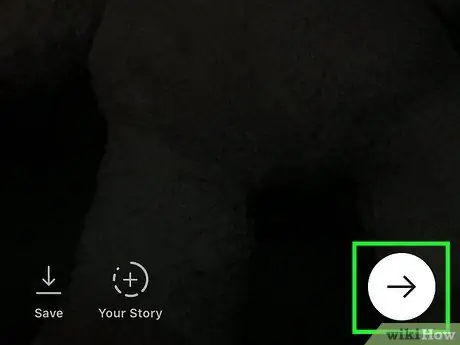
Step 6. Tap the circular button, with an arrow inside it pointing to the right, located in the lower right corner of the screen
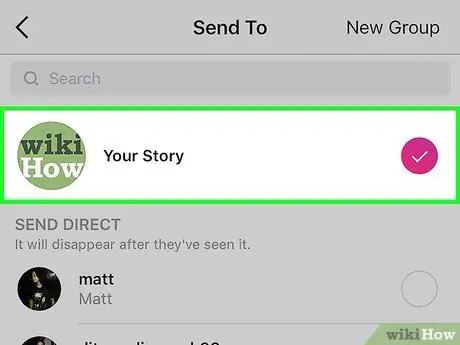
Step 7. Select the Your Story option
A small check mark will appear on the right side of the screen, right next to that entry.
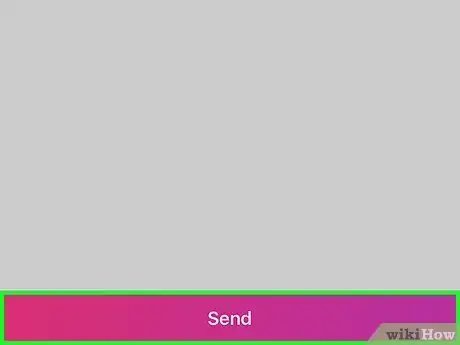
Step 8. Press the Submit button located at the bottom of the screen
Your story will appear inside the control bar, located at the top of the Instagram screen, where the list of posts of people who follow you appears.
Advice
- If you have both a Snapchat account and an Instagram profile and use both frequently, try to post unique content on each. This will encourage friends and other people to follow you on both platforms.
- Posts published within the "Your Story" section of Instagram are automatically deleted after 24 hours. If you need them to remain visible without time limits, post them as you normally do with any other Instagram photo or video.






