This wikiHow teaches you how to put the bunny filter in a Snapchat photo or video. To use it you will first have to activate the filters on your account.
Steps
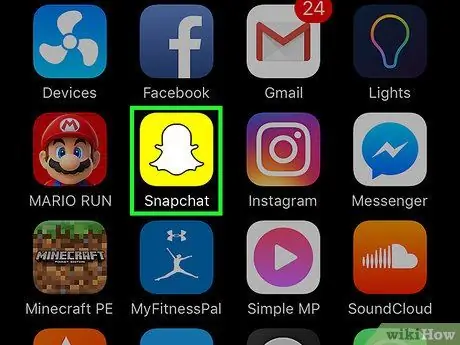
Step 1. Open the Snapchat application
If you haven't installed it yet, you can download it from the Google Play Store (for Android) or the App Store (for iPhone).
If you are not logged in, tap "Log in", then enter your username (or email address) and password
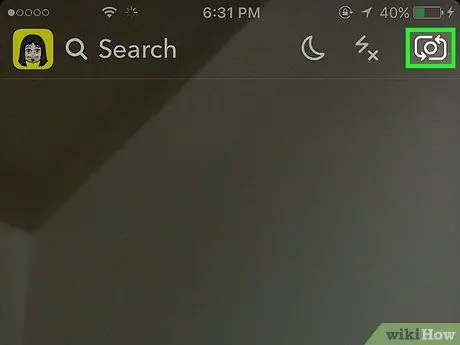
Step 2. Tap the camera icon on the top right to rotate it towards you
If the camera is already facing you, skip this step
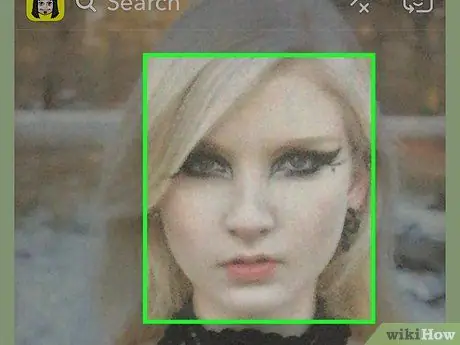
Step 3. Touch your face on the screen
After a short scan, a list of filters will appear at the bottom of the screen.
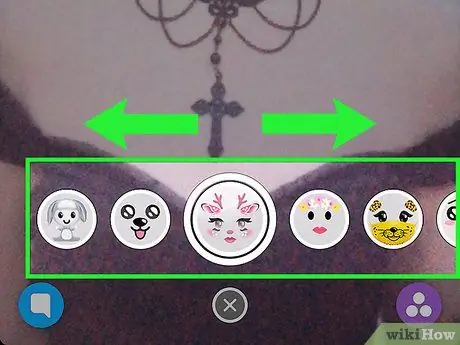
Step 4. Swipe left to see all available filters
When a filter appears in the circle at the bottom of the screen, it will be ready to be applied to your snap
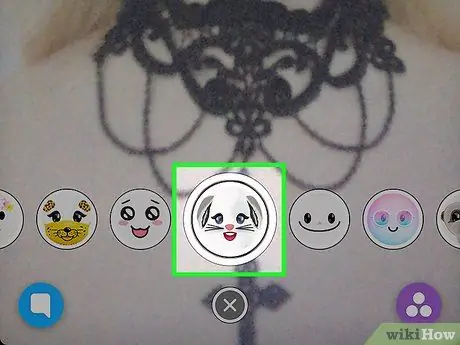
Step 5. Select the bunny
Once the bunny is inside the circle corresponding to the camera, you can take the snap.
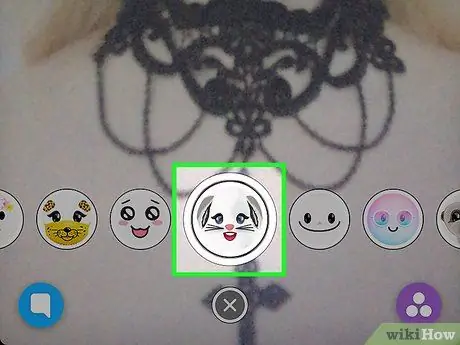
Step 6. Tap the circular button at the bottom of the screen:
inside it should have the face of the bunny. This will take a picture of your face complete with ears, nose and mustache.
- You can also hold down the button to record a video.
- If you record a video after applying the bunny filter, your voice will be higher than normal.
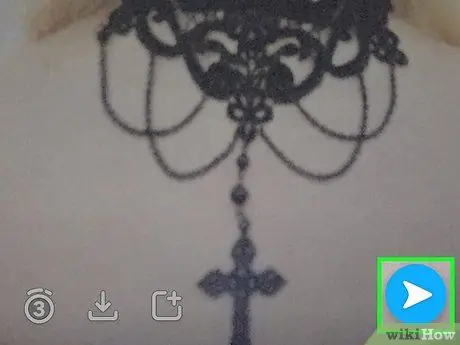
Step 7. Tap the white arrow at the bottom right to send the snap
You will be prompted to choose the friends to send it to.
You can also tap the box that has a + sign next to it to add this snap to your story
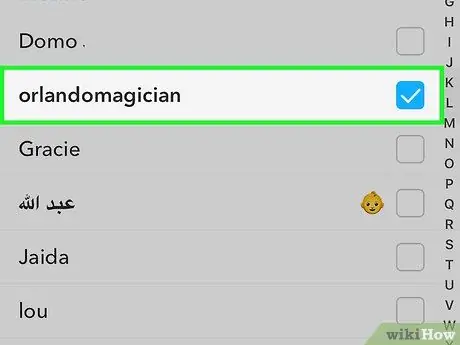
Step 8. Tap your friends' names
Each selected user will receive this snap when you send it.
Tap "My Story" at the top of the page to save the snap in your story as well
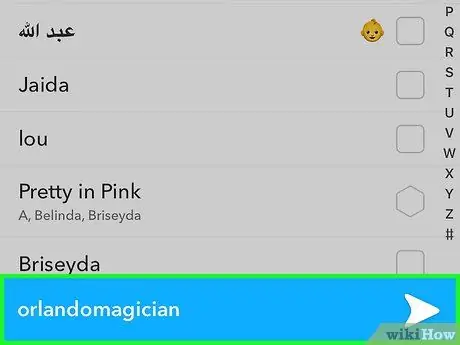
Step 9. Tap the white arrow again to send it
At this point you will have successfully sent the snap!






