The Instagram application allows you to upload photos and videos to share with friends and family. This article explains how to post slow motion videos shot with an iOS device.
Steps
Part 1 of 2: Shooting a Slow Motion Video
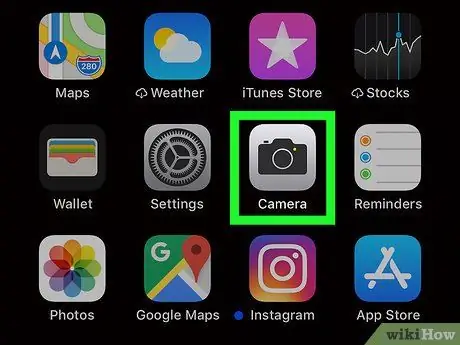
Step 1. Press the "Camera" application icon to open it
It's the icon of a black camera on a gray background.
If you can't find it, swipe right on the Home screen and type "Camera" in the search box at the top of the screen. Tap on the camera icon in the search results
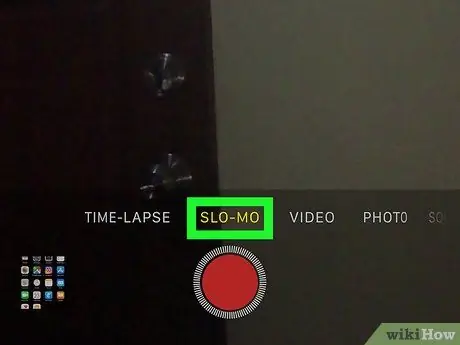
Step 2. Click on "Slo-mo" at the bottom of the screen
This will activate the slow motion recording mode.
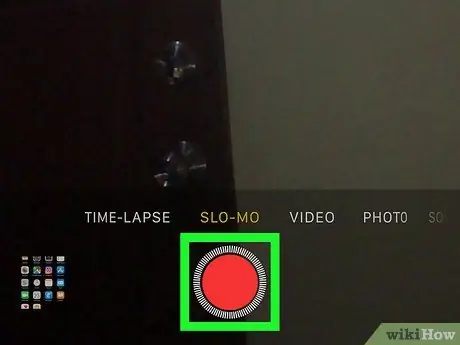
Step 3. Press the red button to start shooting the video
This will start counting the minutes at the top of the screen.
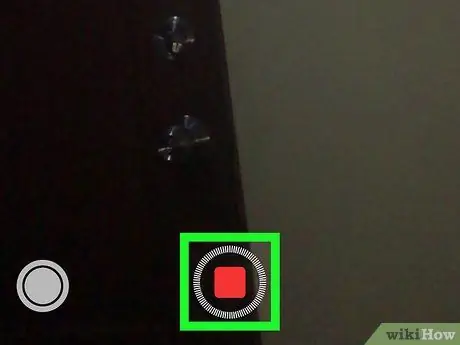
Step 4. Press the red button to stop video recording
The slow motion movie will be saved in the photo library.
Part 2 of 2: Posting a Slow Motion Video on Instagram
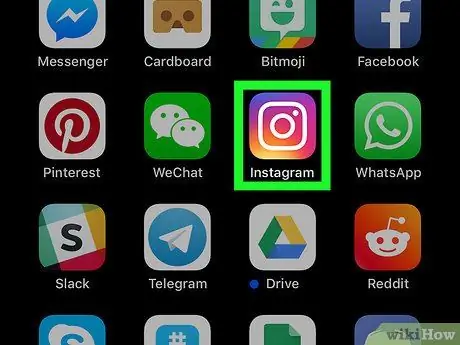
Step 1. Press the Instagram application icon to open it
It's the icon of a stylized white camera on a purple background.
If you can't find the app, swipe right on the Home screen and type "Instagram" in the search bar at the top of the screen. Press the application icon in the search results
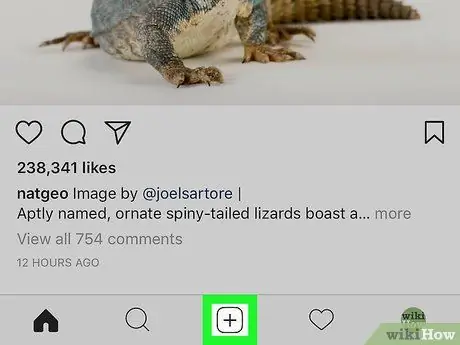
Step 2. Click on the icon that allows you to publish new posts
It features the "+" sign inside a square and is at the bottom of the screen. This will open the photo library.
- If you have not previously authorized Instagram to access the photo library, the application will prompt you to do so now.
- The latest library capture will appear at the top of the screen. Other recent media content will appear at the bottom of the screen and will be smaller in size. Scroll down to explore the photo library in reverse chronological order.
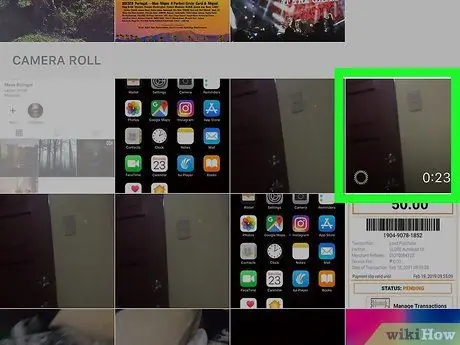
Step 3. Select the slow motion video from the library
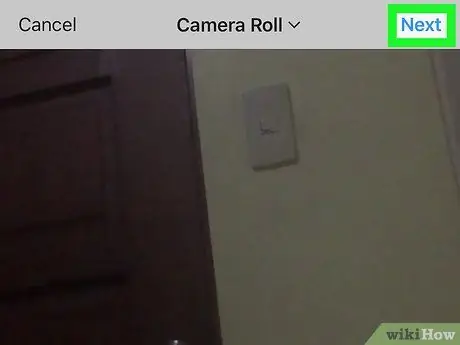
Step 4. Click on "Next"
The "Next" option is located in the upper right corner of the screen. This will take you to the screen that will allow you to customize the video.
On this screen, you can decide to customize the video with a filter, crop it and add a cover. All of these features are optional
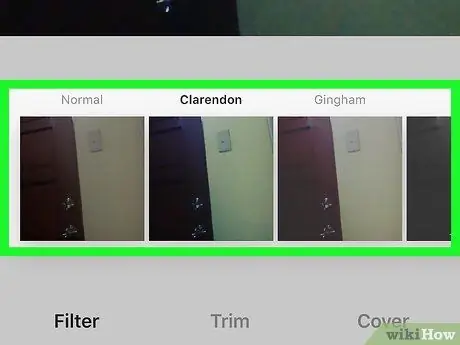
Step 5. Choose a filter and click "Next"
This will open a screen titled "New post".
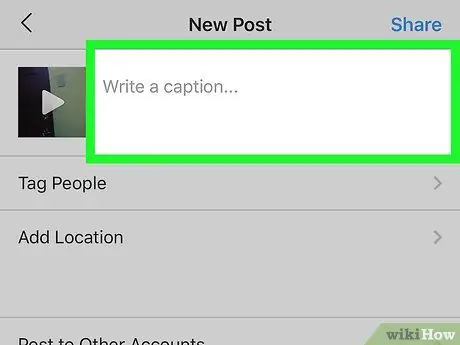
Step 6. Enter a caption (optional)
In this screen, you can decide to write a caption, tag the people who appear in the video or add the place where it was shot.
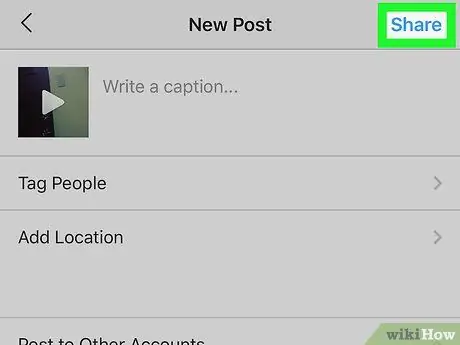
Step 7. Click on "Share"
The sharing option is located in the upper right corner of the screen. The slow motion video will then be published on Instagram.






