This wikiHow teaches you how to share a PDF file on Facebook from an iPhone or iPad. While it's not possible to upload the document directly to the site, you can add it to Google Drive and then share its URL.
Steps
Part 1 of 2: Upload the PDF to Google Drive
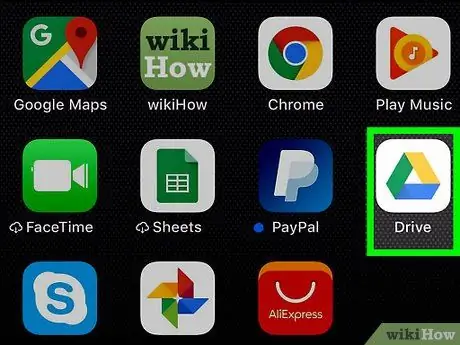
Step 1. Open Google Drive on your iPhone or iPad
The icon looks like a colored triangle and is usually found on the home screen.
If you don't have the Google Drive app, you can download it for free from the App Store
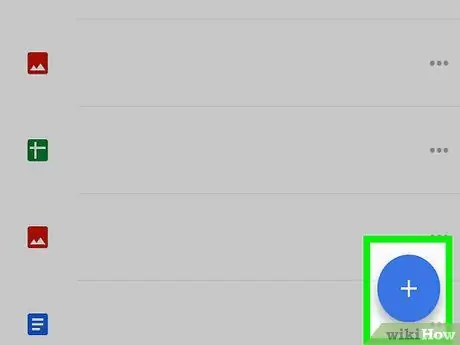
Step 2. Tap +
It is located in the bottom right corner.
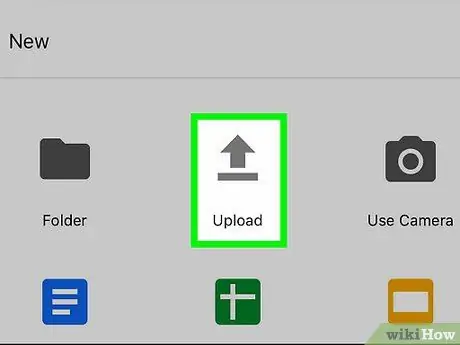
Step 3. Tap Upload
The list of files you have on the device will appear.
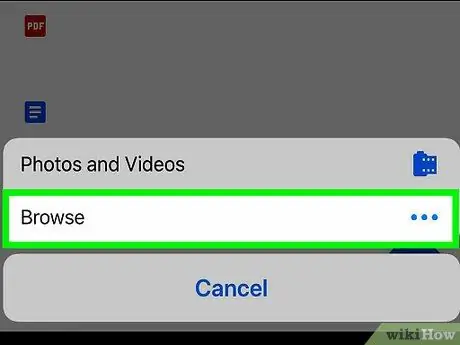
Step 4. Tap the PDF you want to share
The file will be uploaded to Google Drive. A status bar will appear at the bottom of the screen showing the progress of the upload.
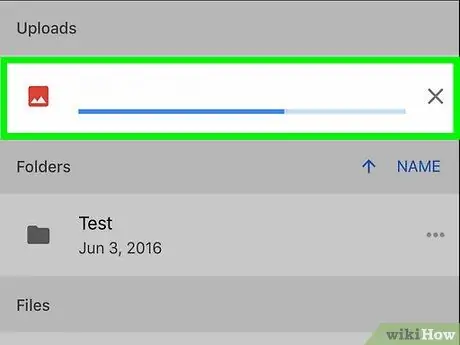
Step 5. Tap View
This will open the folder where the PDF was uploaded to Google Drive.
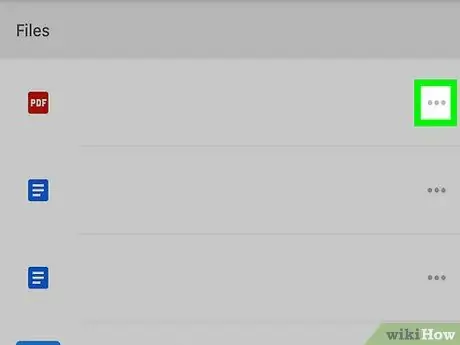
Step 6. Tap ⋯ on the PDF
A menu will open at the bottom of the screen.
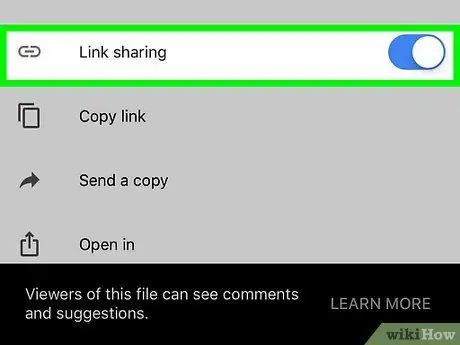
Step 7. Swipe the "Link Sharing" button to activate it
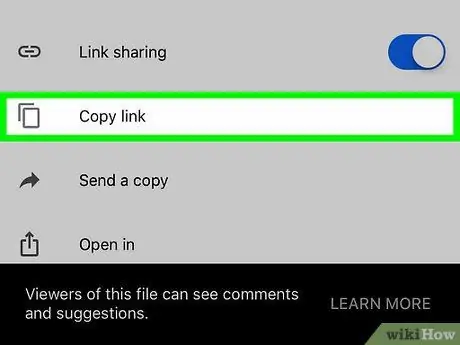
Step 8. Tap Copy Link
The PDF link will be copied to the clipboard and ready to be shared on Facebook.
Part 2 of 2: Share the PDF on Facebook
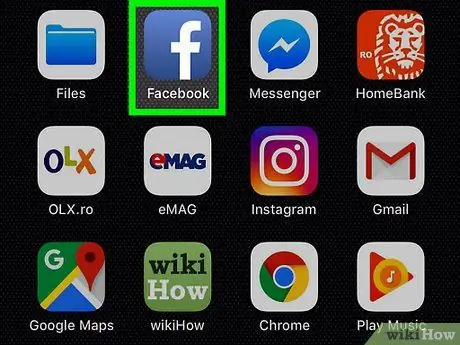
Step 1. Open Facebook on your device
The icon looks like a white "f" on a blue background. It is usually found on the home screen.
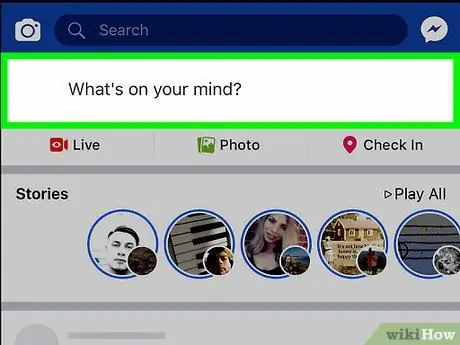
Step 2. Tap the box What are you thinking about?
A window will open allowing you to create a publication.
- If you prefer to share the PDF via private message, you can open Messenger instead and select a recipient.
- The PDF can also be shared by placing the link in a comment under another post.
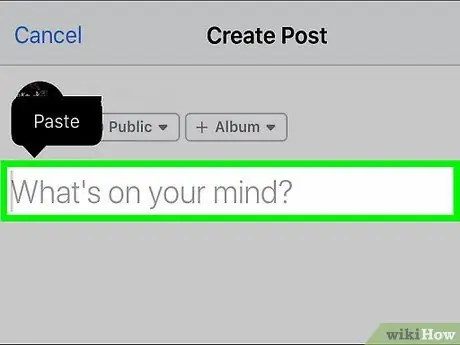
Step 3. Tap and hold the typing field
The "Paste" option will appear.
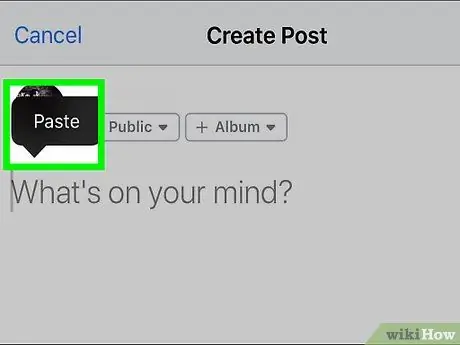
Step 4. Tap Paste
The PDF link will appear in the input field. You can also write a text if you want to include it in the post.
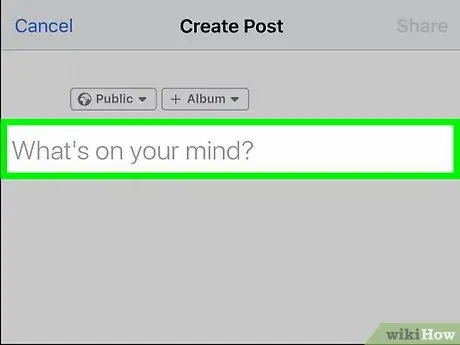
Step 5. Tap Next in the top right corner
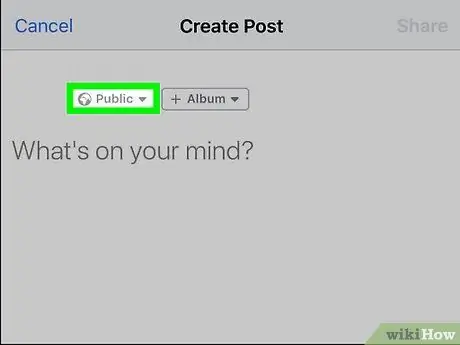
Step 6. Select your privacy preferences
If you have no problem with the option that appears at the top of the screen, move on to the next step. If not, tap "Edit privacy" and determine who can see the post.
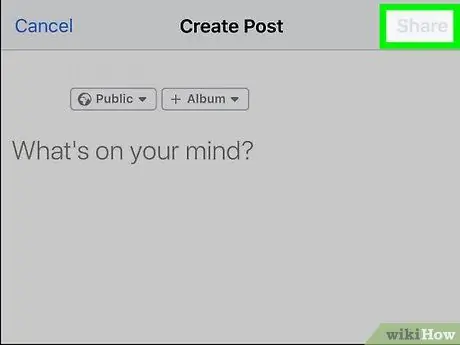
Step 7. Tap Publish in the upper right corner
The PDF link will be shared on Facebook.






