Have you seen an amazing dance move on YouTube and want to copy it? Do you want to see the reactions of a gamer frame by frame? You ended up in the right place! There are several very simple methods to slow down a YouTube video and not miss a moment.
Steps
Method 1 of 2: Using the YouTube Player
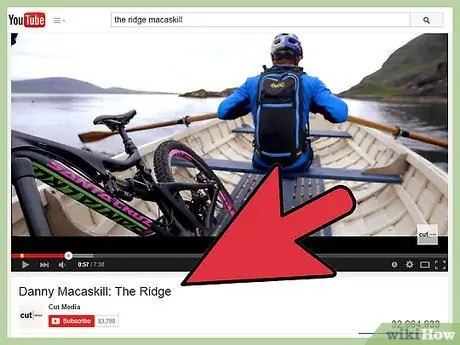
Step 1. Search for the video you want to slow down
To get started, all you have to do is open a YouTube movie you want to watch in slow motion. You can search for it using the appropriate bar, enter the video URL in the address bar or click on the video link if it was published on an external site.
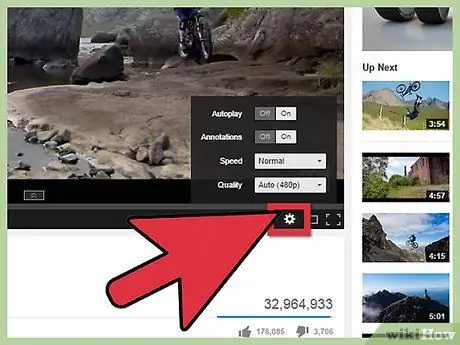
Step 2. Look for the settings button in the YouTube player
Once the video is uploaded and all the advertisements are finished, look at the bottom right corner. You should see a small button in the shape of a gear or cog wheel. Once you have located it, click on it.
Don't worry if you don't see it. As you will see below, it is still possible to view the videos in slow motion even if this button is not displayed
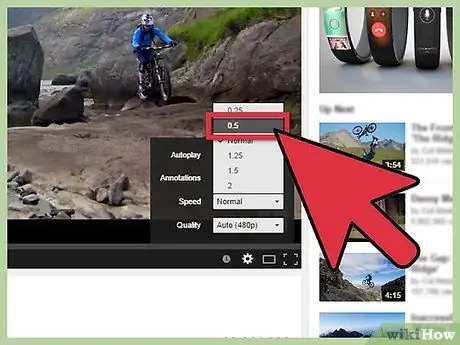
Step 3. Select your preferred option in the "Playback Speed" menu
After clicking on the settings button a small pop-up menu will appear in the bottom right corner. Click on the menu next to "Playback speed" to select the speed at which you want to play the video. There are three options for viewing it in slow motion:
- 0.75 And 0.5: the first value slows the video speed by three quarters, while the second halves it. The audio track will also be heard, but it will be substantially distorted by the slow motion effect;
- 0.25: this value allows you to play the video at a quarter of the speed. The audio track will not play.
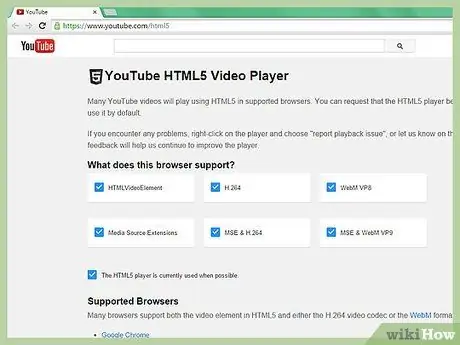
Step 4. If you don't see the slow motion option, use the HTML5 player
Depending on the browser you use, you may not be able to see the settings option to change the playback speed at first. This usually happens when using the default YouTube Flash player instead of the updated HTML5 version. Visit youtube.com/html5 to activate it. If it has not already been activated, the option to do so should appear.

Step 5. Use the spacebar to view one frame at a time
Bear in mind that this feature is a bit improvised. In the past the YouTube player allowed you to advance or rewind frame by frame using the "J" and "L" keys. However, this functionality has been removed. In any case, since the space bar still allows you to start or pause playback, it is possible to partially recreate this functionality.
- Click on the video once in order to select it. This way you will also pause it. If it's already paused, double-click it.
- Press the space bar to play the video and press it again to pause it. To see the video frame by frame, hold it down to quickly switch between play and pause and vice versa.
- Set a speed of 0.25 and use the space bar. With YouTube's regular player, this will be the closest you get to frame-by-frame functionality.
Method 2 of 2: Using an External Site
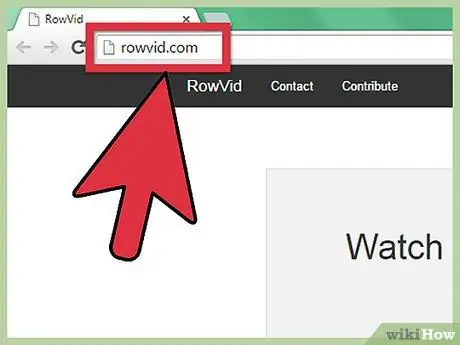
Step 1. Visit this site
Using an external site with slow motion capabilities is another effective way to watch YouTube videos in slow motion. It is a good option for those who cannot get the method described in the previous section to work. There are several sites that allow this. One of the most versatile and effective is Watch Frame by Frame, which will be used as an example in this section.
Another great alternative is YouTube Slow Player. One of the main advantages of this site is that it can be used on mobile devices
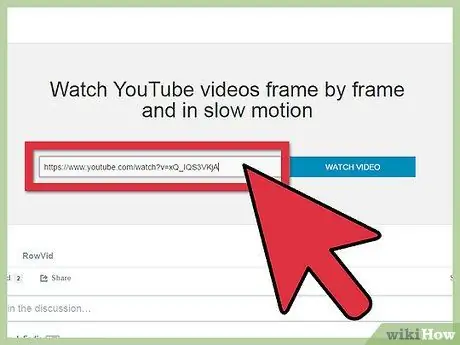
Step 2. Paste the URL of the YouTube video you want to watch in slow motion
On the central part of the Watch Frame by Frame main screen you will see a text box. Search for the URL of the YouTube video you want to slow down, copy it to the clipboard and paste it into the box. Click on "Watch video" to continue.
If you use a PC with a Windows operating system, the key combination "Ctrl + C" is the keyboard shortcut that allows you to copy a text, while the combination "Ctrl + V" allows you to paste it. On Mac use "Command + C" and "Command + V"
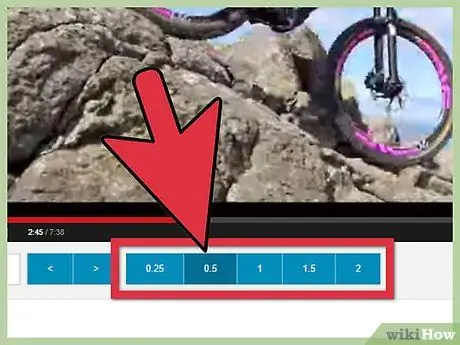
Step 3. Set a speed under the video player to slow it down
On the next screen, you will see that the selected YouTube video will load in a larger player. Playback will start automatically, but you can pause it by clicking on the video as usual. Below you will see several options to change the speed.
- By clicking on "0.25" and "0.5" you can respectively reduce by a quarter or halve the video speed. With the value "1" it is possible to watch the video at normal speed.
- When trying to change the video speed, please note that you may be redirected to youtube.com/html5 to change your browser settings.
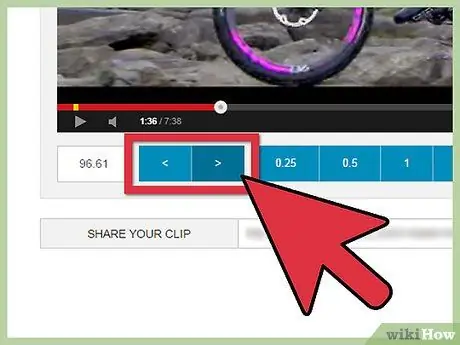
Step 4. Use the "" buttons to view one frame at a time
Unlike the YouTube player, Watch Frame by Frame allows you to see one frame at a time. Use the ">" key at the bottom left to go forward one frame and "<" to go back one frame. The player will automatically pause when you click on one of these options.
Advice
- On mobile devices try using https://www.youtubeslowplayer.com/ (named in the article) or search for an application in the Play Store to watch slow motion videos. There are several apps that allow you to perform this function.
- Are you looking for other hidden YouTube features? This article offers a guide on how to use keyboard commands to perform special functions on YouTube.






