As on almost all social networks, you have the option to send private messages to your friends on Twitter too! You can take advantage of this feature on your computer or mobile device, by pressing the "Messages" tab in the lower right corner of the app (mobile) or by clicking on the same item in the upper left corner of your Twitter profile page.
Steps
Method 1 of 3: Using the Twitter App
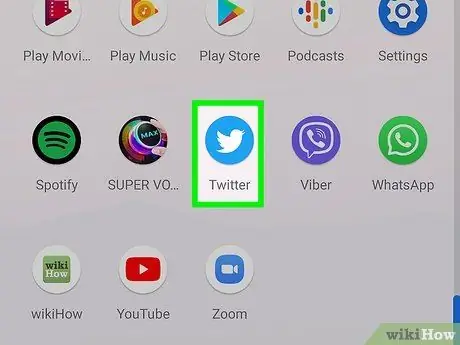
Step 1. Press the "Twitter" app icon to open it
You should immediately see your profile.
If you're not signed in to Twitter on your phone, you need to do so to view your account
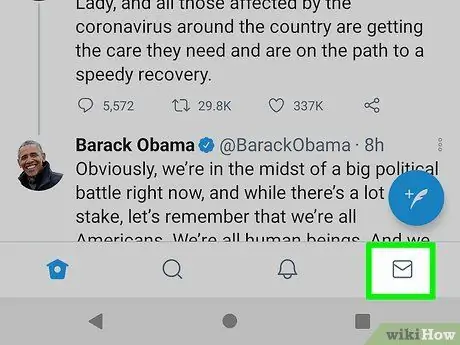
Step 2. Press the "Messages" tab
You should see it in the lower right corner of the screen.
You can press an existing conversation to open it
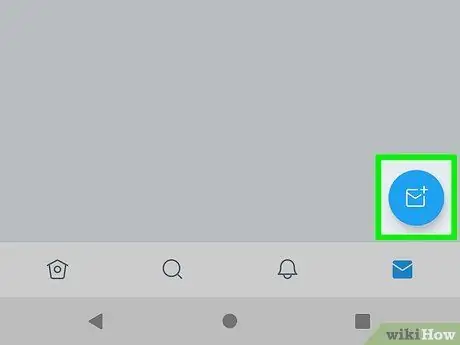
Step 3. Press the "New Message" icon
You will see it in the upper right corner of the screen; pressing it will open the list of friends you have contacted most often on Twitter.
You can only send messages to users who follow you
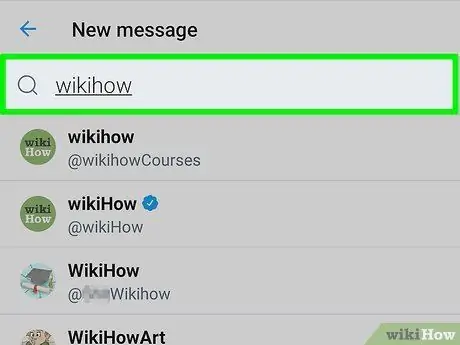
Step 4. Press the name of one of the contacts
Click on the name you are looking for in the drop-down menu to add it as a recipient to a new message. You can repeat this for all the friends you want to include in your group message.
You can also type their Twitter handle (their "@username" tag) to view a friend's name
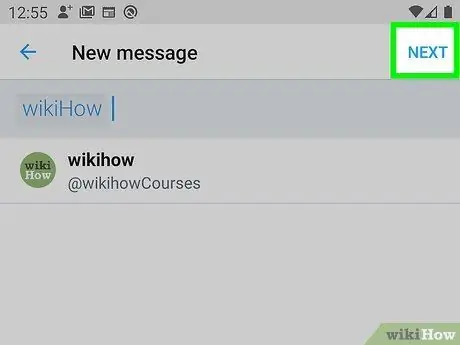
Step 5. Press "Next" in the upper right corner of the screen
A new conversation will open with the user you have chosen.
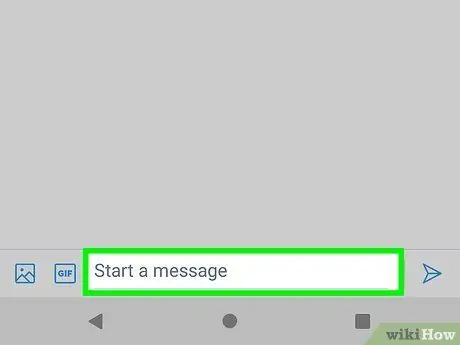
Step 6. Press "Write a new message"
You should see this entry at the bottom of the screen; press it to bring up the keyboard.
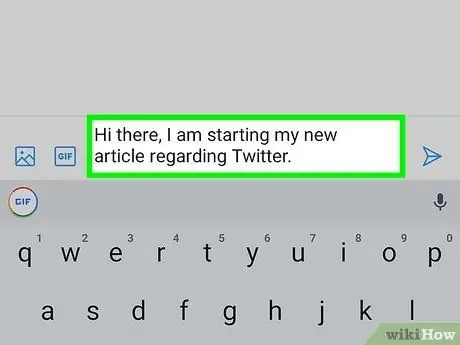
Step 7. Press in the text field
Write what you want and remember that you have to press "Send" to send the message.
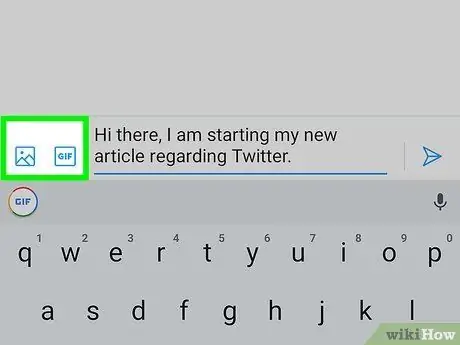
Step 8. Press the "GIF" key or camera icon to add a-g.webp" />
You will find both of these buttons to the left of the text field. A-g.webp
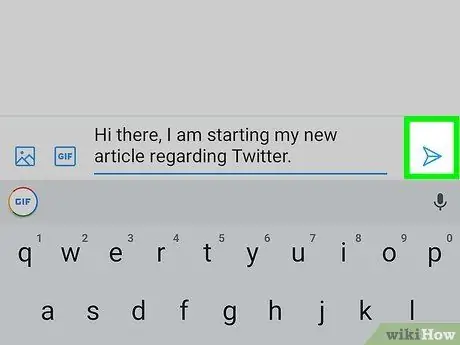
Step 9. Press "Send" to send the message
You should find the button to the right of the text field. You have successfully sent a direct message!
Method 2 of 3: Using the Computer
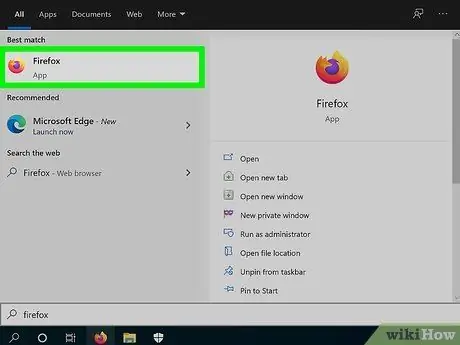
Step 1. Open your favorite web browser
To send a message via Twitter, you must first log into your account.
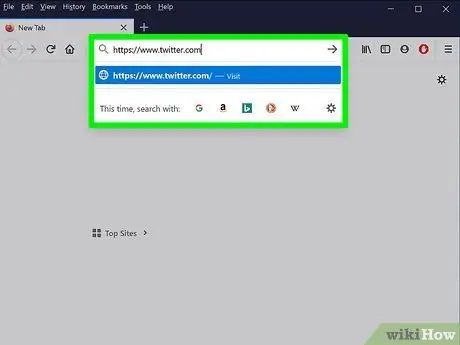
Step 2. Visit the Twitter website
If you are already logged in, you will immediately see your account home screen.
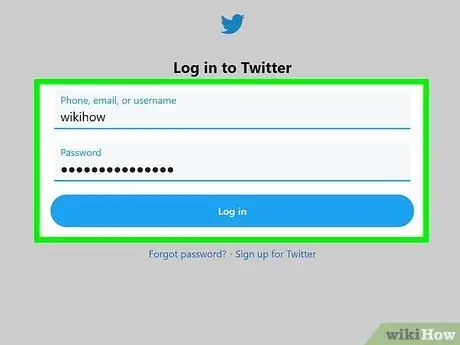
Step 3. Enter your login credentials
Enter your phone number, username or email address, followed by your password.
Click on "Login" when you have entered the necessary information. You should see the button in the upper right corner of the screen
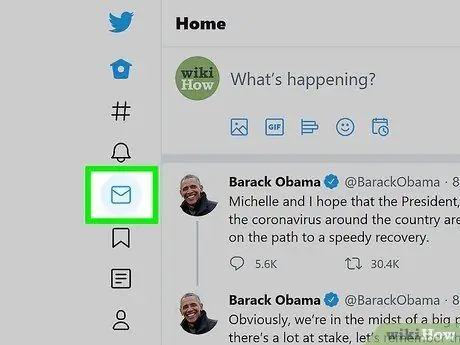
Step 4. Click on the "Messages" tab
You should see it at the top of the screen, in the group of tabs starting with "Home".
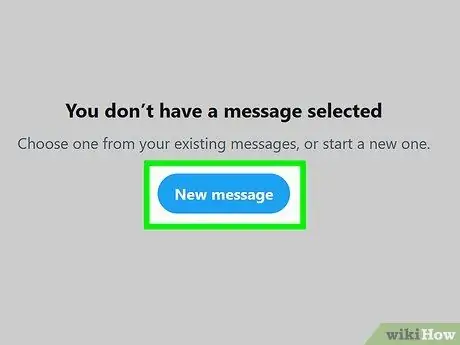
Step 5. Click "New Message"
A window will open with the names of the users you have contacted most often.
If you want to write to one of those people, click their name
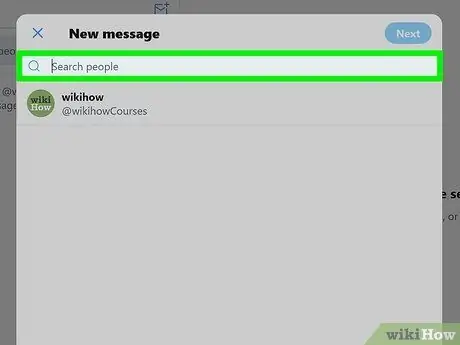
Step 6. Type a friend's Twitter name in the field at the top of the window
A drop-down menu will open containing the user you are looking for, as well as any similarly named accounts.
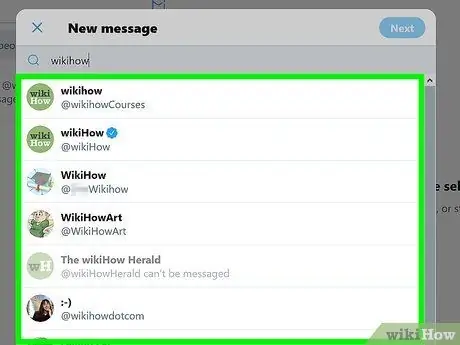
Step 7. Click on your friend's name
You will add it to the "New Message" bar; you can repeat the operation with as many users as you want if you want to send the message to more people.
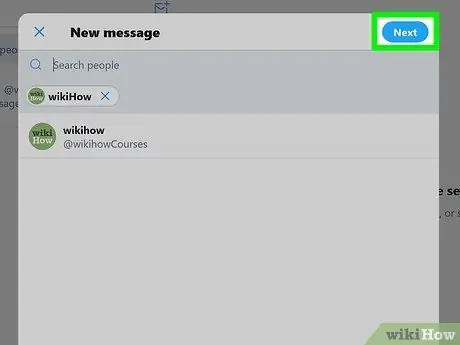
Step 8. Click "Next" in the upper right corner of the screen
The chat window will open, where you can type your message.
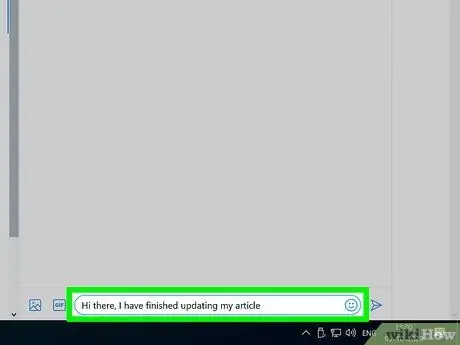
Step 9. Type your message in the field at the bottom of the screen
To send it, you have to click on "Send".
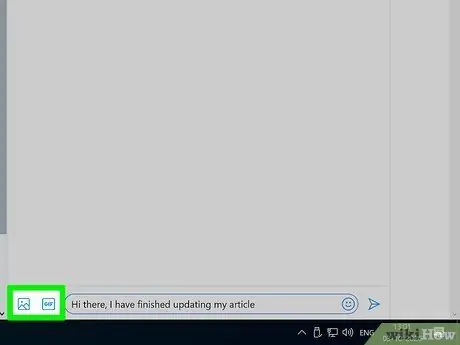
Step 10. Click the "GIF" button or camera icon to add a-g.webp" />
You should see them to the right of the text field at the bottom of the screen.
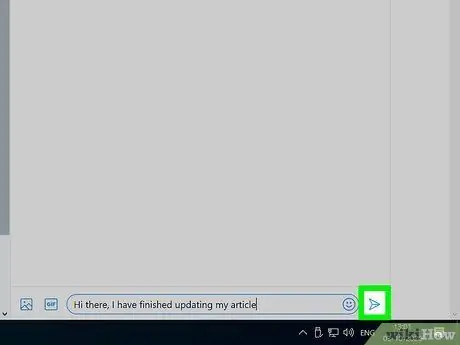
Step 11. Click "Submit" when you have finished typing
Your message will be sent!
Alternatively, you can open a friend's Twitter profile page and click on "Message" under their personal picture on the left side of the screen
Method 3 of 3: Manage Your Direct Messages
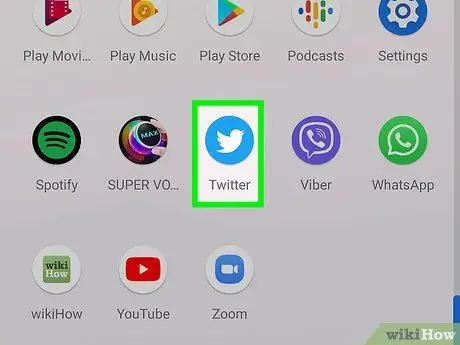
Step 1. Visit the Twitter website or open the mobile app
Within the "Messages" tab you can perform various operations on existing conversations.
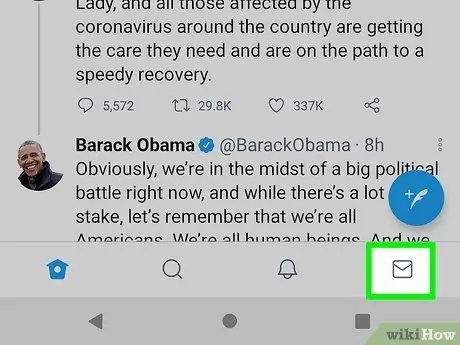
Step 2. Open the Twitter message archive
To do this, press or click on the "Messages" tab.
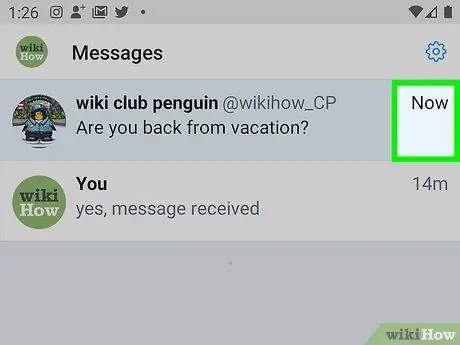
Step 3. Press the check mark at the top of the message menu
All messages in your inbox will be marked as read and all notifications will be cleared.
You'll find the icon on the left side of the menu on mobile devices, while on the desktop version of the website, the button is to the right of the New Message icon
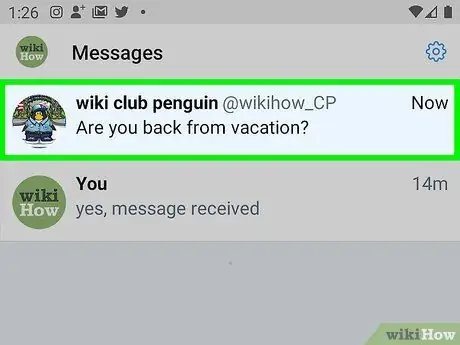
Step 4. Press or click a message to open it
You can change the settings of individual messages within a conversation.
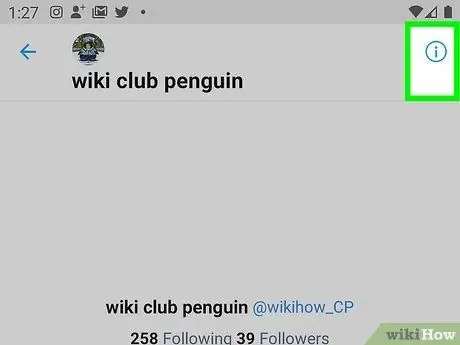
Step 5. Press or click the three dots icon horizontally
The conversation menu will open.
You will see the button you are looking for in the upper right corner of the screen, on both platforms
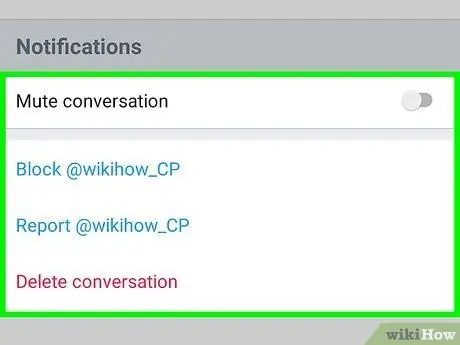
Step 6. Consider the options available to you
You will see three general options for all messages:
- "Turn off notifications" - you will no longer receive alerts for new messages in this conversation.
- "Leave conversation" - delete your contact information from the conversation. Once you have chosen this option, Twitter will ask you for confirmation, because the operation involves deleting the conversation from your inbox.
- "Report" - marks the message as spam. If you choose this item, you will be prompted to click "Report spam" or "Report abuse".
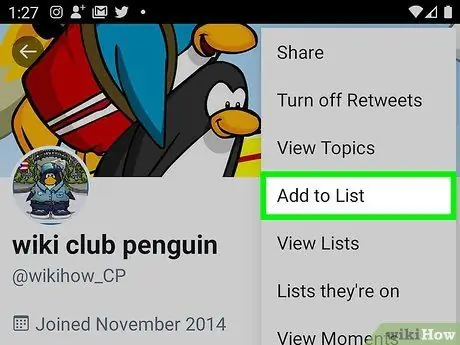
Step 7. Press "Add people" to add contacts to the conversation
You can only do this from the mobile application; on a computer, it is not possible to turn a conversation between two users into a group conversation.
Once you have pressed "Add people", you have to choose the names of the contacts you want to add from the drop-down menu
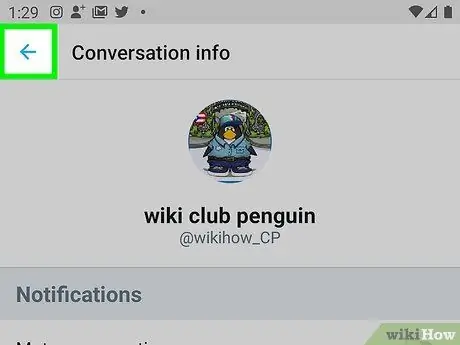
Step 8. Return to the main Twitter page when done
You can open the Messages tab at any time to manage your direct messages.
Advice
Twitter messages are private by default
Warnings
- You can't write to people who don't follow you.
- In most cases, you don't have the ability to send direct messages to celebrities and politicians.






