This article shows you how to send a message on both the Messenger application and the Facebook website. It also explains how to send secret messages on Messenger. Secret messages disappear after a certain amount of time and are encrypted between the sender and the recipient, so they do not appear in the inbox of the desktop version of the site. As a result, it is not possible to send secret messages from the desktop version of Facebook.
Steps
Method 1 of 2: Send a Private Message
On Mobile
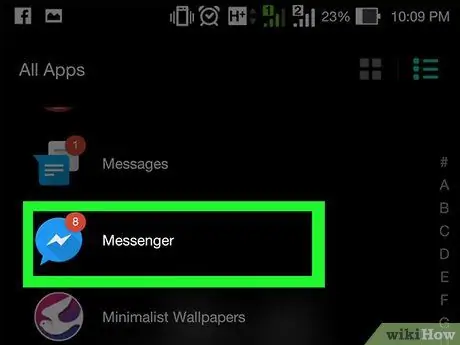
Step 1. Open Facebook Messenger
The icon looks like a white lightning bolt in a blue speech bubble. This will open the last tab viewed on Messenger.
If prompted, enter your phone number and password first
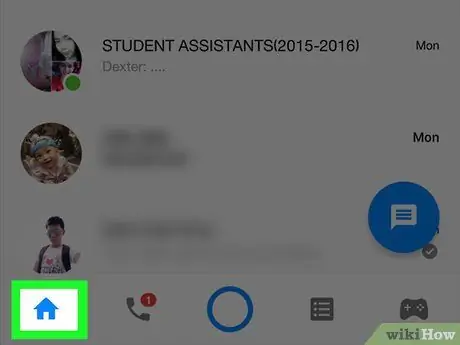
Step 2. Tap the Home tab
The icon looks like a house and is located in the lower left corner of the screen.
If a conversation opens up, first tap the arrow to go back to the top left corner
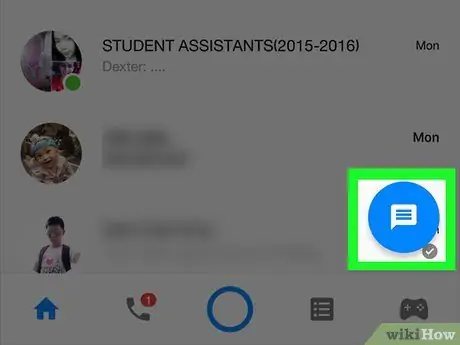
Step 3. Tap the button that allows you to write a new message
If you are using an iPhone, it is located in the upper right corner and is represented by a sheet of paper and a pen. If you are using a device with an Android operating system, it is located at the bottom of the screen and is represented by the icon +.
If you want to open an existing conversation instead, tap it in the chat list
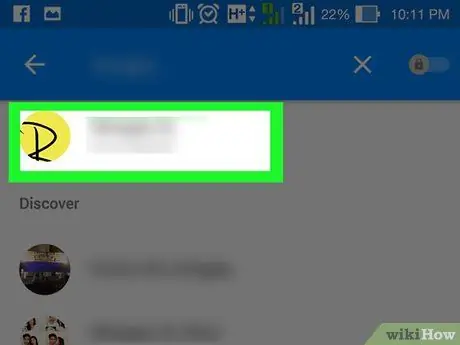
Step 4. Select the recipient of the message
Tap the name of a friend that is suggested to you or type it in the search bar at the top of the screen and then tap their profile when it appears in the results below the bar.
You can add up to 150 people to a conversation
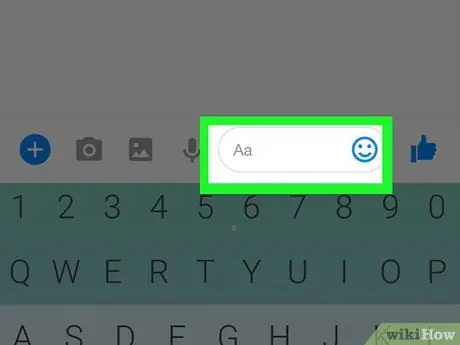
Step 5. Tap the text box
It is located at the bottom of the page, above the device keyboard. This is where the message text goes.
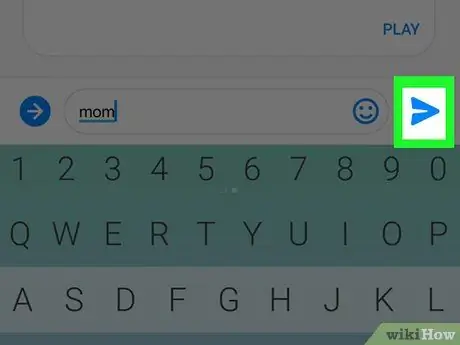
Step 6. Send the message
Type your text, then tap the "Send" arrow to the right of the box. The message will then be sent to the recipient or recipients.
You can also attach photos or videos by tapping the camera or photograph icon to the left of the box. You may need to tap the button before you see these options >.
On Desktop
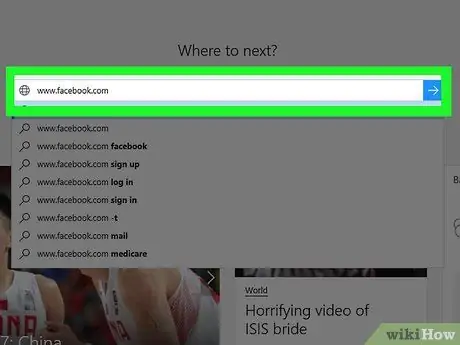
Step 1. Open Facebook
Log in to using your preferred browser. If you are logged in, the "News" section will open.
If you are not logged in, enter your email address (or phone number) and password in the top right corner of the page
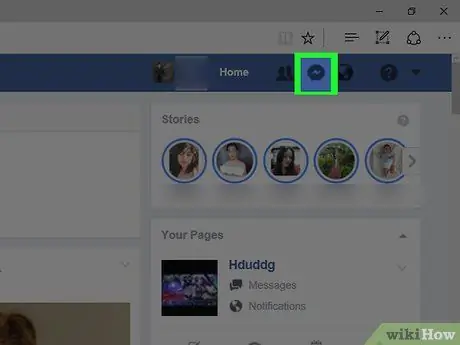
Step 2. Click on the Messenger icon
It looks like a dialogue bubble containing a lightning bolt and is located in the upper right corner of the page.
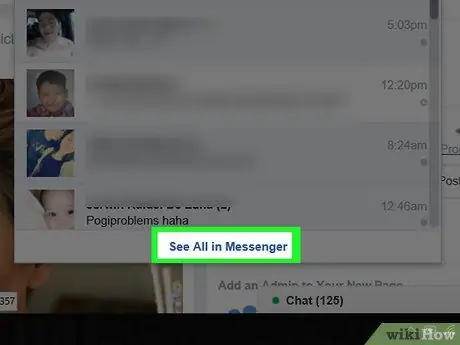
Step 3. Click See all on Messenger
This link, located at the bottom of the Messenger drop-down menu, opens the conversation list.
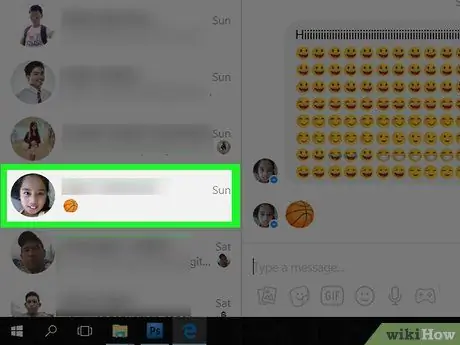
Step 4. Open a conversation
Click on a person's name on the left side of the window to open an existing conversation or click on the pen and notebook icon in the upper left corner to open a new message.
- If you open a new message, type the recipient's name and then click on their profile to add them to the conversation.
- You can chat with up to 150 people at the same time using Messenger.
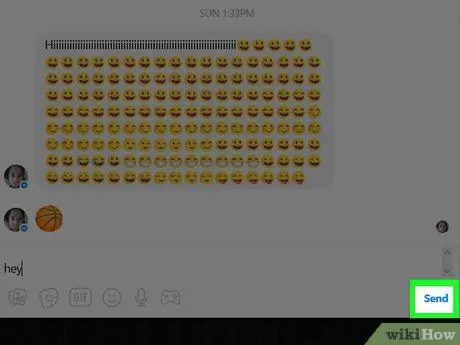
Step 5. Send the message
Click on the "Type a message" field at the bottom of the page, then type your text and click "Send" or press Enter. The message will be sent to the recipient or recipients indicated.
You can also add emojis, photos, files, GIFs and more by clicking on one of the icons located to the right and left of the text box. Then, select the option you prefer
Method 2 of 2: Send a Secret Message
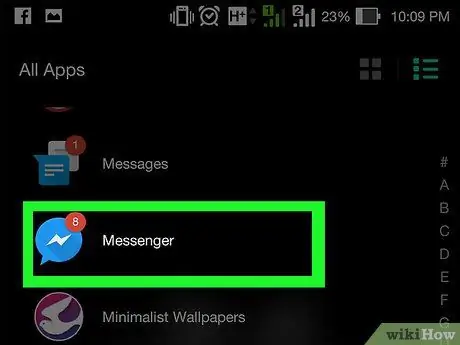
Step 1. Open Facebook Messenger
The icon is represented by a white lightning bolt inside a blue dialogue bubble. The last tab you viewed on the application will open.
- If prompted, enter your phone number and password first.
- It is not possible to send or see secret messages on the desktop version of Facebook.
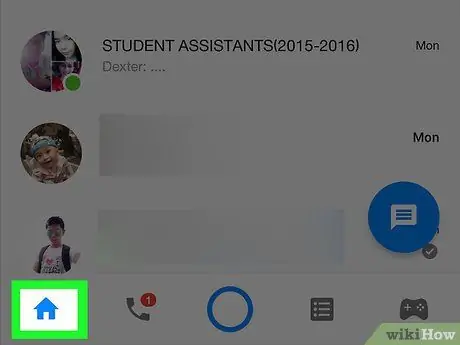
Step 2. Tap the Home tab
The icon looks like a house and is located in the lower left corner of the screen.
If Messenger opens a particular conversation, first tap the go back button in the top left corner of the screen
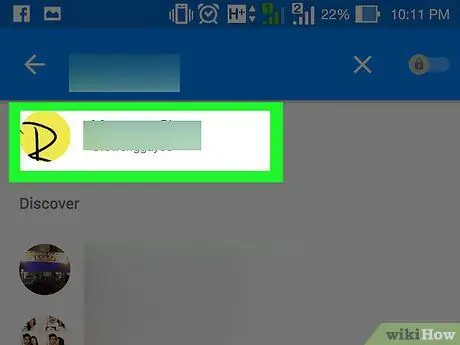
Step 3. Select a conversation
In the chat list, tap the conversation in which you want to send a secret message. The conversation will then open.
- It is not possible to send secret messages to more than one person at a time.
- If you want to start a new conversation, tap the pen and notebook icon in the upper right corner of the screen (iPhone) or the icon + (Android).
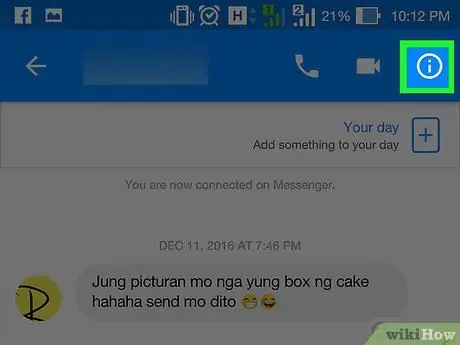
Step 4. Tap the conversation name (iPhone) or the "i" next to it (Android)
It is located at the top of the screen. If you haven't changed the conversation title, you'll see the recipient's name. A menu will open.
If you've started a new conversation instead, tap "Open Secret Conversation"
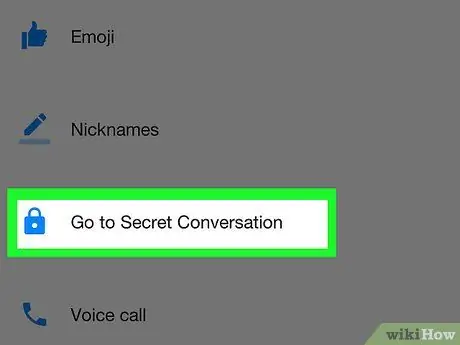
Step 5. Tap Open Secret Conversation
This option is located more or less in the center of the menu. A new secret conversation will open with the recipient.
If you've decided to start a new conversation, tap the user's name instead
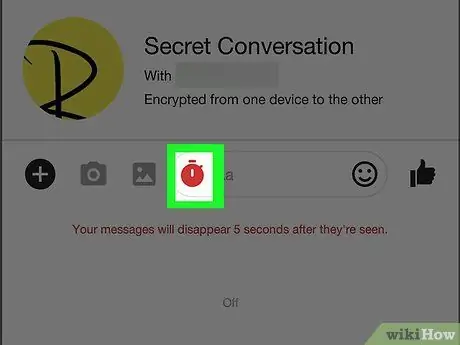
Step 6. Change the time limit for secret messages
You can customize the length of time a message will remain available once the recipient has read it. Here's how to do it:
- Tap the timer icon to the left of the text box, located at the bottom of the page.
- Tap a time limit. If you'd rather not have any limits, tap "No".
- Tap "Done".
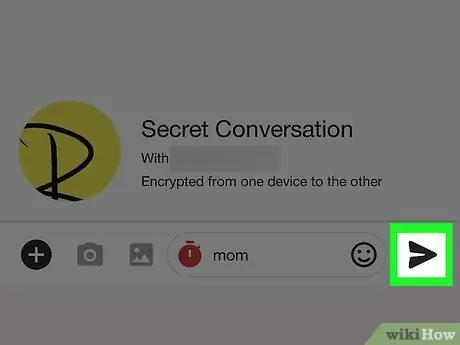
Step 7. Send a secret message
Tap the text box at the bottom of the screen, enter your message and tap the arrow to the right of the box to send it. The message will be sent to the recipient. If you have set a time limit, the message will be viewable for the indicated interval after opening, after which it will disappear.
You can also attach photos or videos by tapping the camera or photograph icon to the left of the text box. You may need to tap to see these options first >.
Advice
Secret messages are encrypted with device-specific end-to-end encryption keys
Warnings
- Anyone with access to your device can see secret messages sent and received.
- If the recipient takes a screenshot of a secret message before time runs out, they will have a copy of its content.






