Facebook sends notifications about activities that directly affect you, such as tags, comments, or group activity. These notifications can be checked by logging into your account, opening the appropriate menu and selecting a particular one or viewing the entire archive. These simple steps can be applied no matter what type of platform you use.
Steps
Method 1 of 3: Mobile Devices
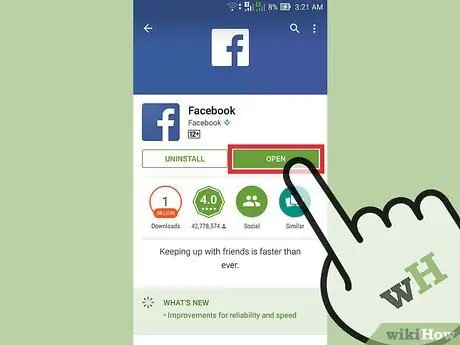
Step 1. Download and open the Facebook application
Once installation is complete, the download button will be modified and will show "Open".
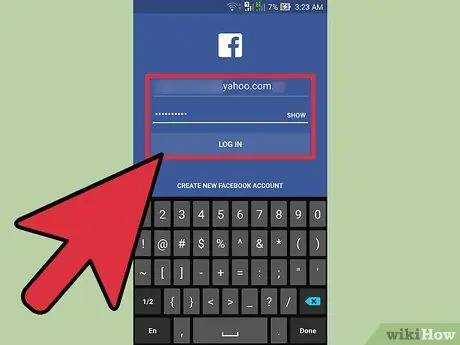
Step 2. Log in to the Facebook application
Enter your email and password in the corresponding fields. Press "Login" to continue.
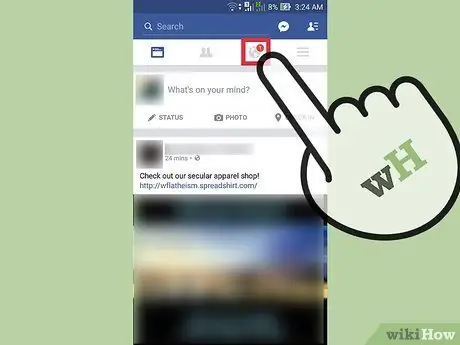
Step 3. Tap the globe icon
It is located at the bottom of the screen and below it has the word "Notifications". This will open the list of notifications.
- In the bottom bar you will see three icons. If they have red indicators, this means that you have received new notifications and have not read them. The icon depicted by the human silhouettes indicates friend requests, the chat icon indicates received messages and the globe icon indicates general notifications.
- Currently, it is not possible to mark a notification as read on the mobile application without first viewing it.
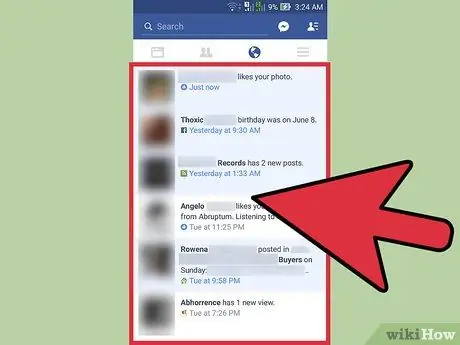
Step 4. Swipe up to see notifications
This will allow you to browse the notification history. The most recent are at the top of the list.
Method 2 of 3: Desktop
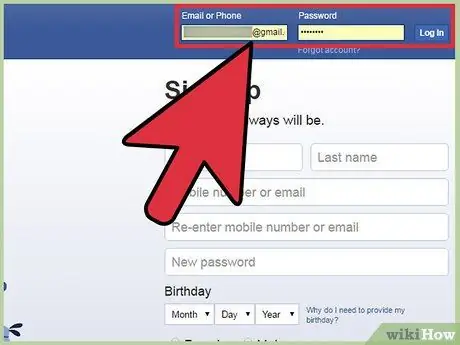
Step 1. Log into your Facebook account
Visit Facebook using a browser, then enter your email address and password in the corresponding fields. Click on "Login" to continue.
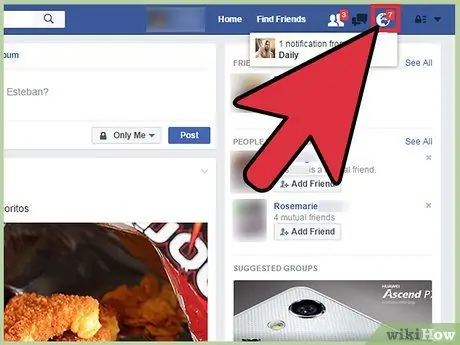
Step 2. Click on the globe icon
A drop-down menu will open with the list of the latest notifications.
- In the top menu bar you will see three icons. If you've received new notifications and haven't read them, they will have red indicators. The icon depicted by human silhouettes indicates friend requests, the dialogue bubble icon indicates received messages, while the globe icon lists general notifications.
- You can also remove the notice of new notifications by clicking on "Mark all as read" at the top of the drop-down menu.
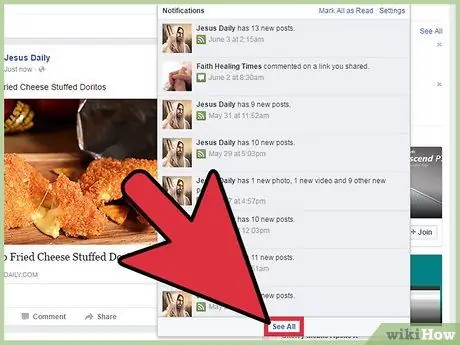
Step 3. Click on "Show all"
This option is at the bottom of the notification list. Clicking on it will open the list of all notifications saved by Facebook.
Method 3 of 3: Troubleshooting
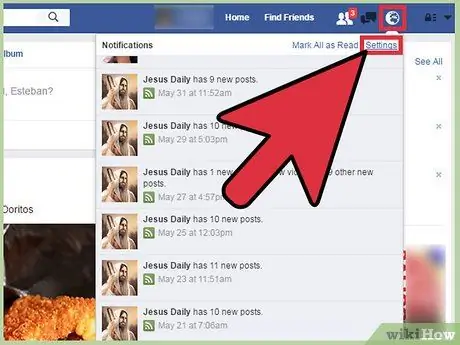
Step 1. Change your notification settings
If you don't receive the notifications you need, locate the settings button at the top of the main Facebook page and click "Notifications" on the left. In this section you will be able to access the settings of all types of notifications available, including email notifications, push notifications on mobile, application requests and notifications, group notifications, notifications of close friends, pop-up or event notifications.
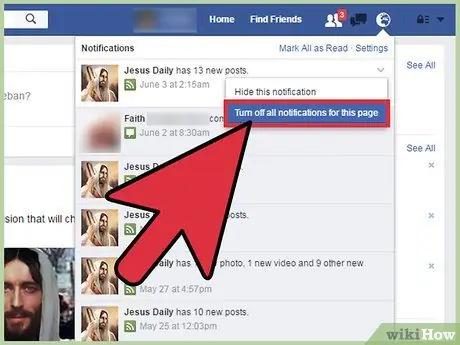
Step 2. Disable future notifications from a particular source
Open the list of notifications. Next to each of them you will see an "x". Click this button to disable future notifications from this specific source.
Note that the notification you clicked next to will not be removed
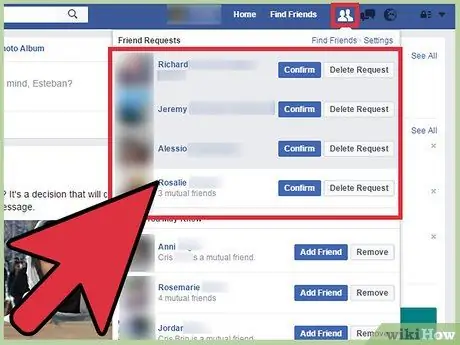
Step 3. Check your private messages and friend requests
Private messages and friend requests will not appear in the general notification list. Click on the icon depicted by human silhouettes to see the list of friend requests, while clicking on the dialogue bubble icon to view the private messages that have been sent to you (this includes the Facebook chat).






