To disable message notifications on iPhone, you need to start the Settings app, choose the Notifications option, select the Messages app and disable the "Allow notifications" slider.
Steps
Method 1 of 3: Disable Message Notifications

Step 1. Launch the Settings app from your device's Home screen
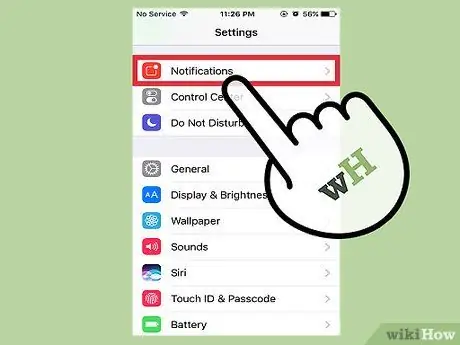
Step 2. Select the Notifications item
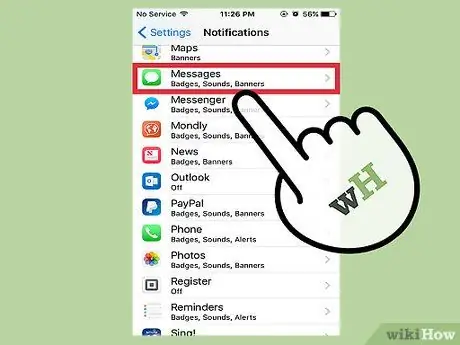
Step 3. Tap the Messages app
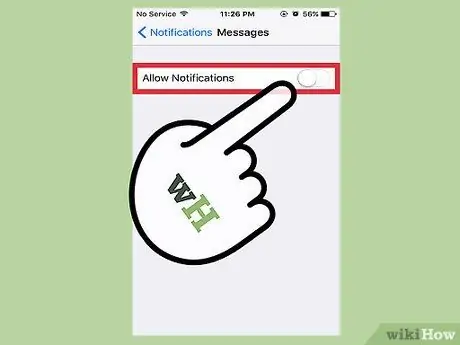
Step 4. Disable the "Allow Notifications" slider by moving it to the left
It will change from green to white to indicate that message notifications have been disabled.
Method 2 of 3: Change the Message Notifications
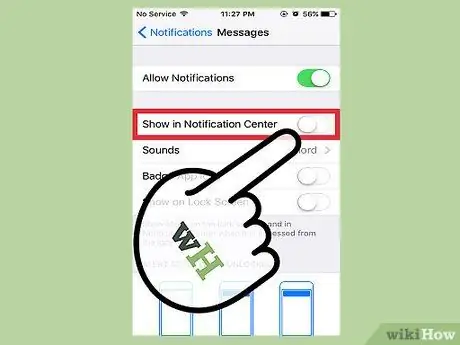
Step 1. Disable the "Show in Notification Center" slider
In this way the message notifications will not be displayed in the "Notification Center" accessible by sliding your finger on the screen downwards starting from the top.
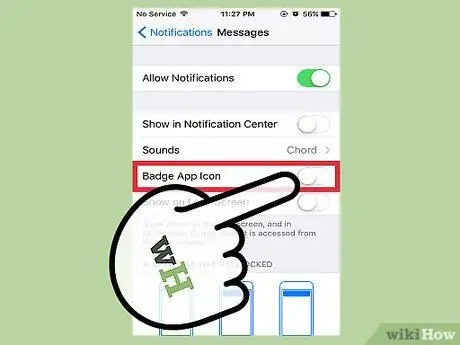
Step 2. Disable the "Badge App Icon" function
This will not display the "Messages" app icon badge showing the number of received and unread messages.
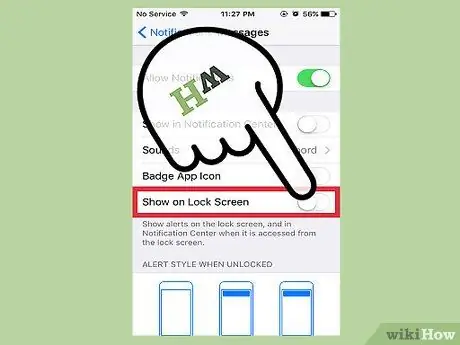
Step 3. Disable the "Show on Lock Screen" slider
This way your message notifications won't appear on your device's lock screen when you're not using it.
Method 3 of 3: Change the Notification Sound

Step 1. Launch the Settings app
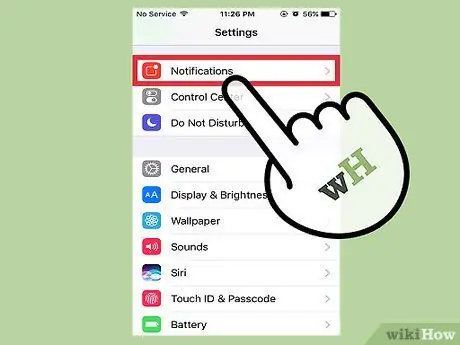
Step 2. Choose the Notifications option
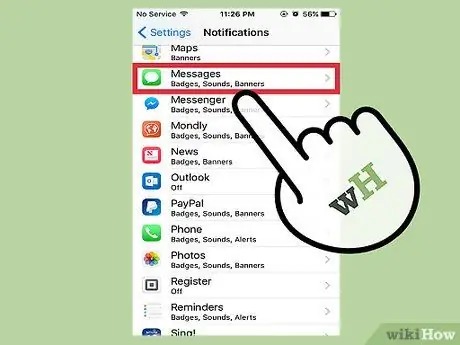
Step 3. Select the Messages app
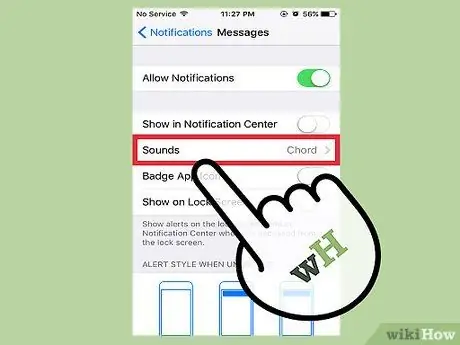
Step 4. Tap the Sounds item
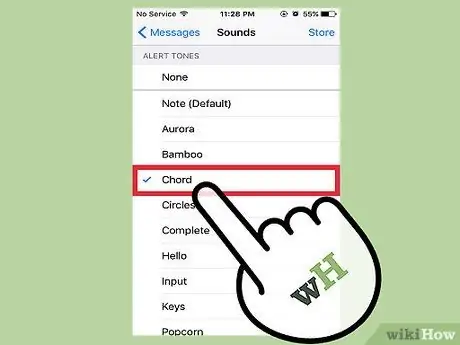
Step 5. Select one of the available sounds
It will be used as the sound effect of the Messages app notifications.
By selecting one of the various sounds available you will be able to listen to a preview
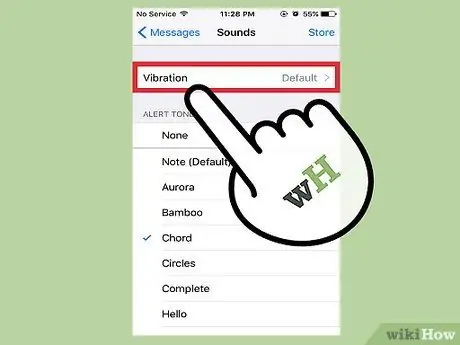
Step 6. Select the Vibration item
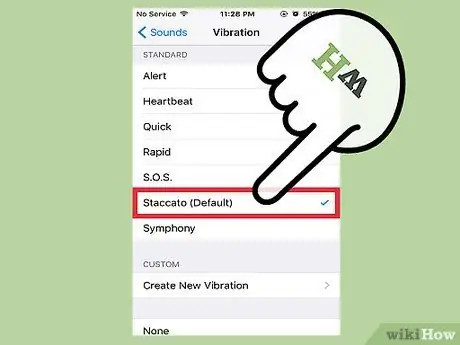
Step 7. Select the type of vibration you want to use
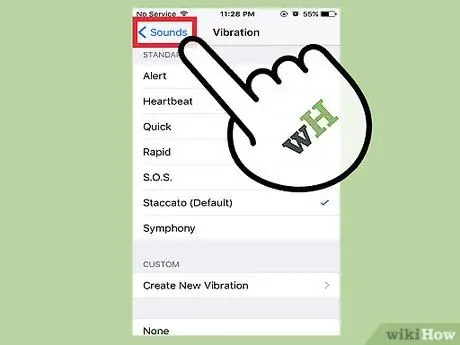
Step 8. Press the Sounds button
It is located in the upper left corner of the screen.
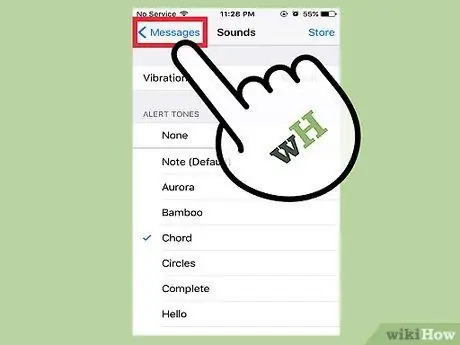
Step 9. Press the Messages button
You will be redirected to the Messages app notifications page where you can make other settings changes.
Advice
- By activating the "Show previews" function, you can view a part of the message text without having to open it.
- You can disable notifications on an application-by-application basis (there is no option to disable all notifications at the same time).






