This article explains how to report a problem or content on Facebook and how to use the social network's help center to resolve common account-related issues. It should be noted that, to date, There is no way you can contact Facebook customer service staff directly by email or phone. However, you can use the tools made available on the social network website to report or find the solution to a problem.
Steps
Method 1 of 4: Report a Problem
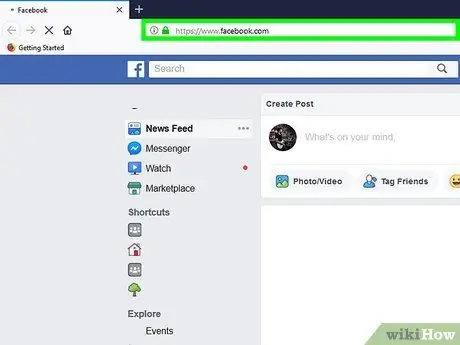
Step 1. Log into the Facebook website using the following link:
www.facebook.com. This is the URL of the main page of the social network website. Login should be done automatically through your personal account.
If you are not logged in yet, provide your username and security password
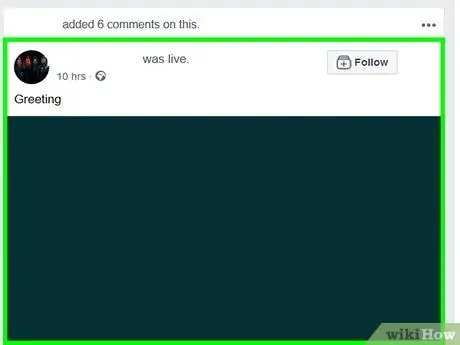
Step 2. Find the post, comment, profile, picture, video, or ad that represents the problem you want to report
Posts and comments are listed on your Facebook wall (the Home tab) or on the personal page of the people who posted them. To report an inappropriate image or video, click on the content to view it in full screen. If you need to report a profile or group, click on the corresponding name or picture of the profile or group.
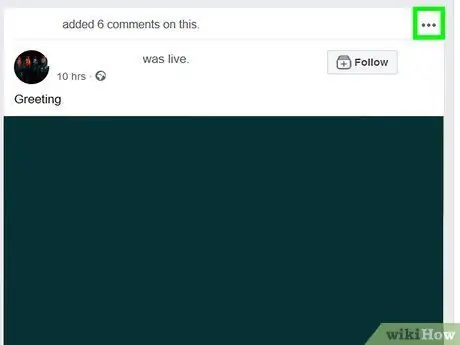
Step 3. Click on the… button or Options.
Use these instructions to locate the indicated button, based on the type of content to report.
-
Post:
click on the button characterized by three dots located in the upper right part of the post box.
-
Comments:
move the mouse cursor over the comment to report, then click on the button characterized by three dots that appeared on the right side of the comment box.
-
Images:
click on the image, then click on the button Options located in the lower right part of the image.
-
Video:
click on the video to enlarge it, then click on the button characterized by three dots in the lower right part of the box.
-
Profiles:
click on your name or profile picture, then click on the three-dot button located in the upper right corner of the account cover image.
-
Groups:
click on the group name, then click on the button Other placed under the group profile picture.
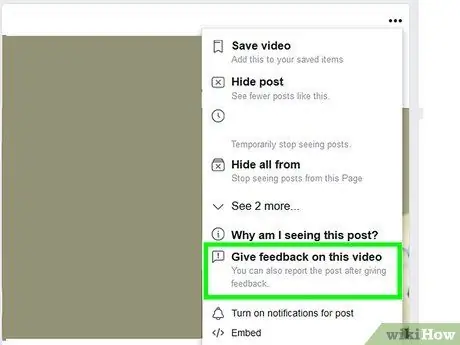
Step 4. Click the option to provide feedback or report the content under review
The precise wording of these items varies based on the type of content they refer to, but they are usually similar to Provide feedback or Report.
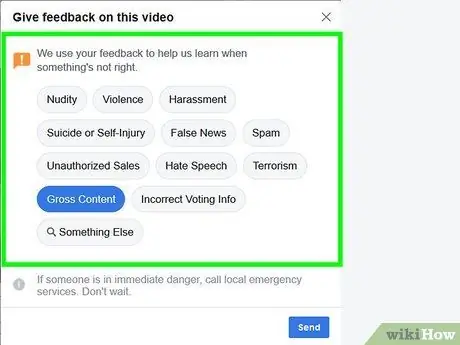
Step 5. Select the reason why the reported content violates the terms and conditions of use of Facebook services
Click on the option that best describes the problem you want to report.
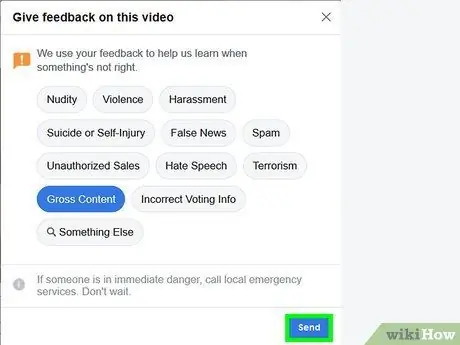
Step 6. Click the Submit button
This way you will send feedback or a report to Facebook staff.
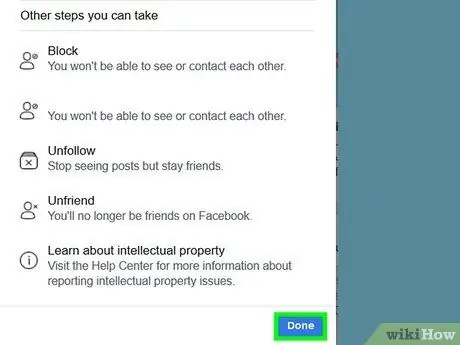
Step 7. Follow the instructions that appear on the screen
Depending on the type of content you have selected, you may need to send a report to Facebook staff. This option is not available for all types of content on the social network, but your feedback will be used to try to improve the efficiency of the system.
- To report a privacy violation use this form.
- If you want to report a problem with a listing or a business page, please use this form.
Method 2 of 4: Using Facebook Resources
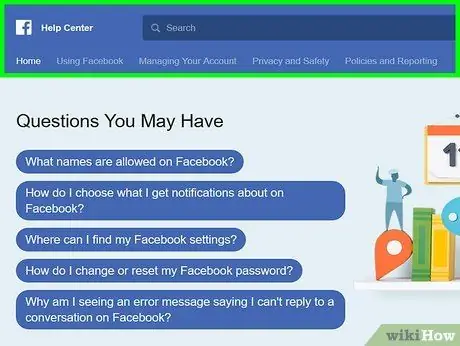
Step 1. Access the Facebook help center by clicking on this link
If you have not yet logged in with your account, you will need to click on the " Log in"located in the upper right corner of the page and enter your profile email address and security password.
Unfortunately there is no way to contact Facebook support directly. It is not possible to email, call or speak to a Facebook employee or collaborator, however if you need to report a problem with your account and look for a solution, you can use the information made available within the Facebook help center.
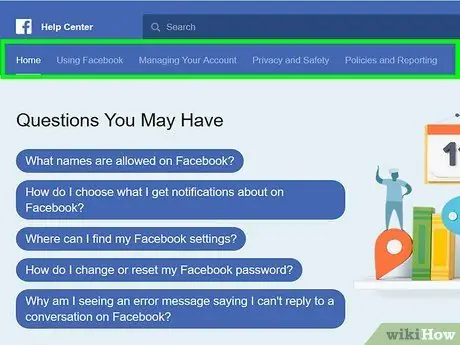
Step 2. Review the options displayed on the toolbar
It is located at the top of the window, below the search bar. These are drop-down menus that are automatically opened as soon as the mouse cursor is positioned over the name. Below you will find the list of the various items:
- Use of Facebook - this help center menu gives access to information related to key Facebook features, including how to find new friends, send messages and create an account;
- Account management - in this section you will find links to articles that show how to log in to your account and how to manage the profile configuration settings;
- Privacy and security - in this menu you will find instructions to protect your account, remove a person from the list of Facebook friends and report fake profiles or an account violation;
- Regulations and reports - in this menu you will find the information to be able to report the main problems you may encounter (abuse, spam, privacy violations, etc.), to manage the account of a deceased person or to communicate the violation of your account or the existence of your fake profile;
- You can also consult the "Your Questions" and "Popular Topics" sections displayed in the center of the help center page. Inside you will find information to be able to manage and solve the most common problems you may encounter.
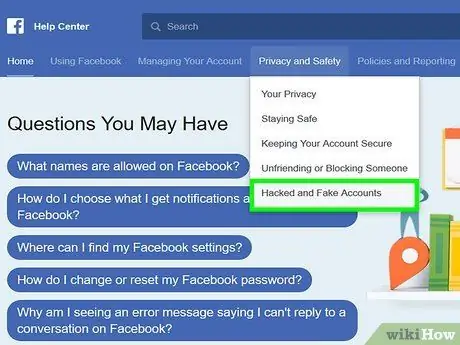
Step 3. Select the section you want based on the problem you face
For example, if you need to report a fake account, you will need to access the "Privacy and security" menu and click on the " Fake accounts or victims of hackers".
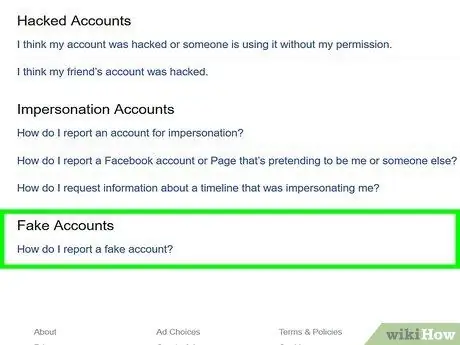
Step 4. Review the additional options available to you
Continuing with the example of reporting a fake account, you will have the opportunity to better specify what the problem is. If you have identified a fake profile of yours, click on the "How do I report a Facebook account or page that pretends to be me or someone else?" and follow the instructions that appear to solve the problem.
For example, the Facebook administrators recommend accessing the page of the fake account pretending to be you, click on the button characterized by three dots (…) located in the box of a post, click on the item Report and follow the instructions that appear on the screen.
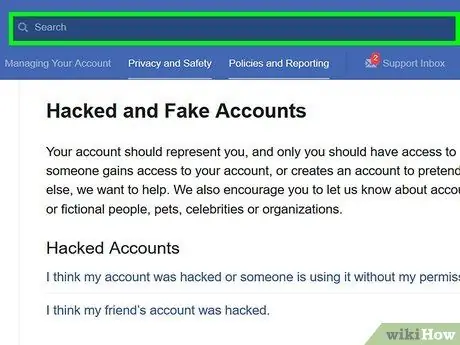
Step 5. Use the search bar to speed up the process
To quickly locate the information you need, click on the search bar at the top of the help center page (it should contain the word "Search") and type in keywords related to the problem in progress. A small drop-down menu should appear, located below the search bar, where you will find suggested topics based on the search words.
- For example, if you typed "fake account", you will need to click on "How do I report a fake account?" from the menu that appeared.
- The search bar of the page in question refers exclusively to the Facebook articles existing within the help center. If you are looking for a specific solution for a problem that is not present in the Facebook help center, scroll down the page and click on the button Visit the Help Forum to access the Facebook support forum page.
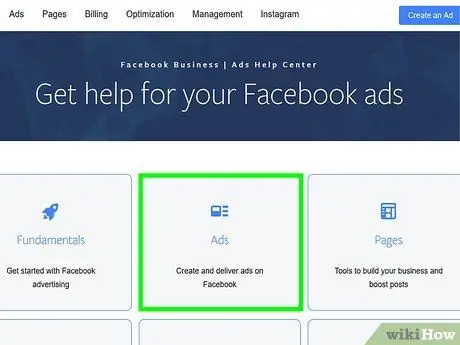
Step 6. Log in to the listings help center
If you are having a problem with Facebook Ads, you will usually find an answer to your questions within this section of the help center.
- To better understand how Facebook ads work, you will need to click on the button Create a listing or Manage Ads.
- To solve a problem related to advertisements you will have to click on the button Troubleshooting my listings and select the type of problem encountered via the menu that will appear.
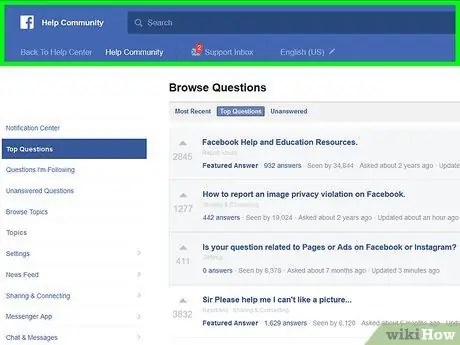
Step 7. Visit the Facebook support forum
If you have not been able to find the solution to your problem in the help center, you may have better luck searching the forum.
At the top of the forum page, you will find a search bar that you can use to search for information on a specific topic (for example, disabled accounts)
Method 3 of 4: Submit a Request to Reactivate a Disabled Account
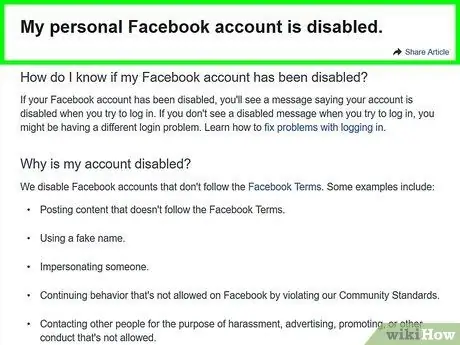
Step 1. Visit the Facebook help center page for disabled personal accounts
If your account has not been disabled or is not currently disabled, you will not be able to submit this type of request.
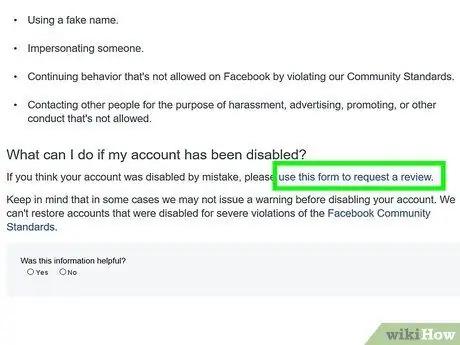
Step 2. Click on the "use this form to request an analysis" link
It is placed at the end of the paragraph displayed in the "What can I do if my account has been disabled?" of the page.
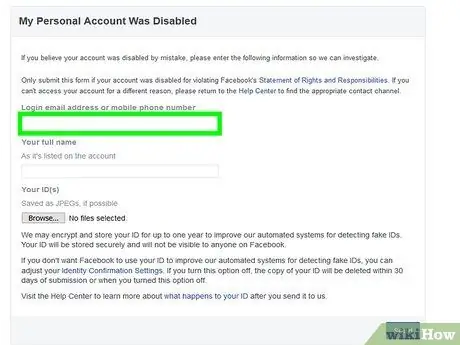
Step 3. Enter the email address associated with your Facebook profile
This is the address you usually use to log in. Alternatively, you can use the mobile number linked to your account.
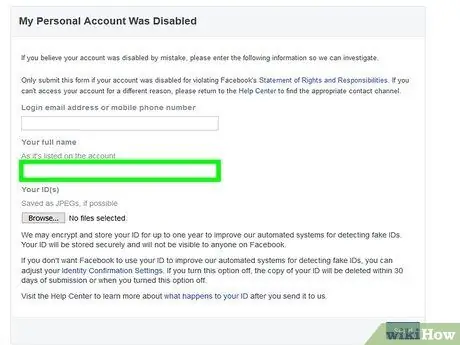
Step 4. Provide your full name
Make sure the information is identical to the information on the account you want to reactivate.
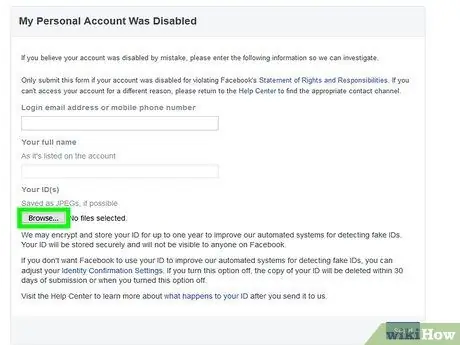
Step 5. Click the Choose File button
In order to submit your request, you will need to provide a copy of your identity card or proof of your identity, such as your driver's license or passport.
If you don't have a digital photo of your ID, take one now and email it for download to your computer desktop
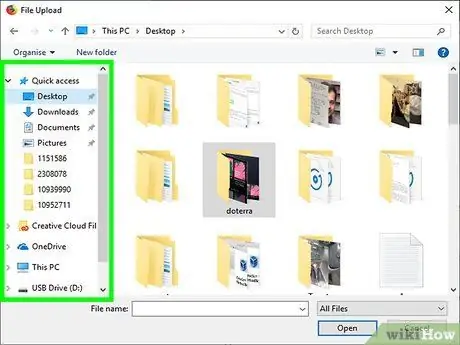
Step 6. Click on the name of the folder that contains the file to send
This is the directory where the digital photo of your ID is stored. For example, if the file is stored on your computer desktop, you will need to click on the folder Desktop to be able to select it.
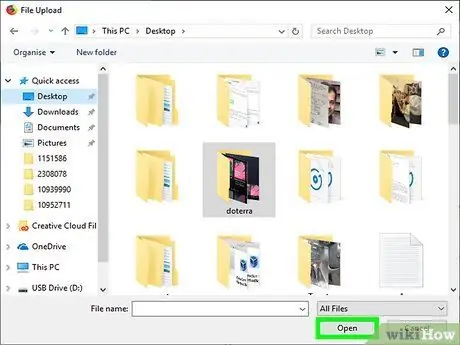
Step 7. Click on the photo of the ID card, then click on the Open button
The selected image will be loaded into the Facebook module.
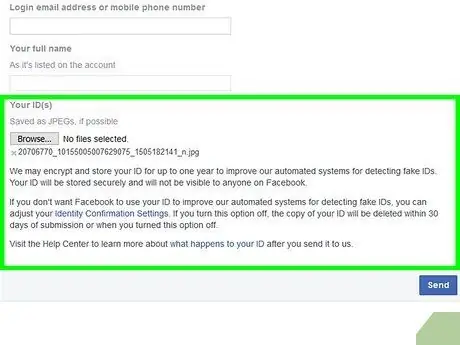
Step 8. Provide more details using the "Additional Information" box
Within this section you can list the reasons why you think it is right to reactivate your account. Consider including information such as:
- Why the account shouldn't have been deactivated;
- Why do you want it to be reactivated;
- List any other valid factors that may work in your favor for account reactivation (for example, having discovered that there has been interference from malicious people).
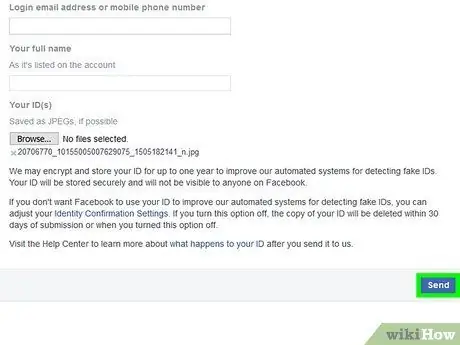
Step 9. Click the Submit button
In this way, the reactivation request will be sent to the Facebook staff who will review it. Remember that you may not receive any response regarding your report for several days.
If you still haven't received any feedback after a week, try submitting a second reactivation request
Method 4 of 4: Retrieve the Login Password
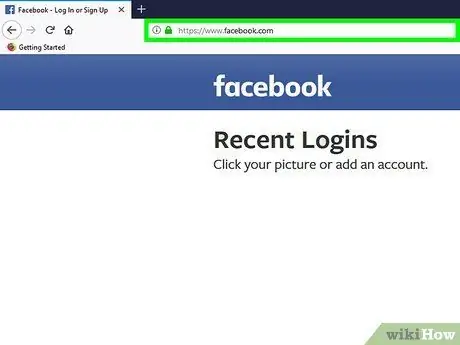
Step 1. Log in to the Facebook website
If you are not already logged in with your account, the login page will automatically appear when you visit the Facebook website.
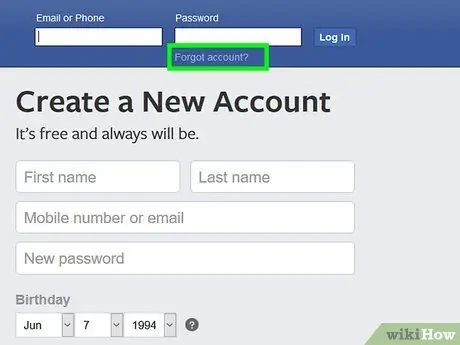
Step 2. Click on the link I don't remember how to log in to the account?
It is located below the "Password" text field displayed in the upper right corner of the screen.

Step 3. Enter your name, email address or phone number associated with the Facebook profile you want to regain access to
Make sure you can enter the inbox of the e-mail address you provided or have the smartphone associated with the indicated number with you.
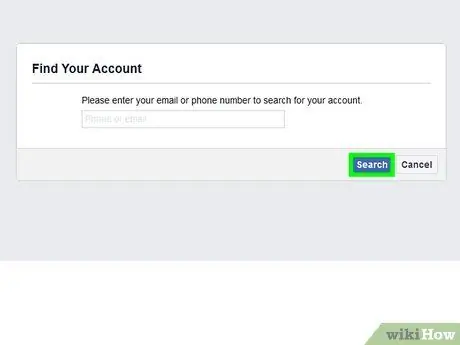
Step 4. Click the Search button
It is blue in color and is placed below the text field where you entered your email address or phone number. This will send a verification code to the email address or mobile number provided.
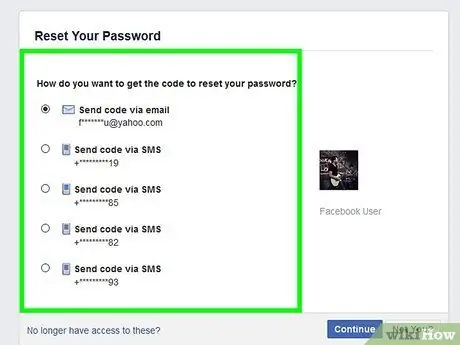
Step 5. Check if you have received a message from Facebook
If you provided the email address, you should have received an email from Facebook containing a six-digit numeric code. If you used a mobile number, you should have received an SMS containing the six-digit Facebook verification code.
If you have chosen to use the e-mail address, the message from Facebook may have been automatically archived in the "Spam" or "Junk" folder
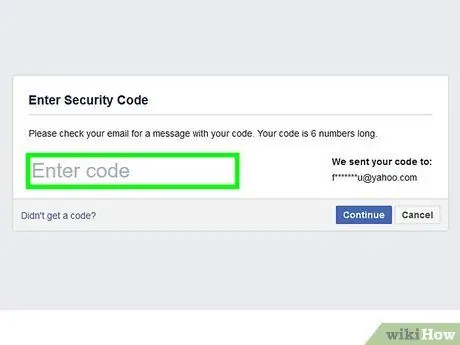
Step 6. Provide the six-digit verification code that you received by email or SMS
Type it in the "Enter code" text field.
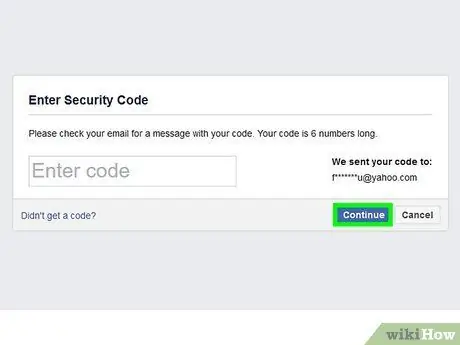
Step 7. Click on the Continue button on the Facebook page
It is blue in color and is located below the text field on the right.
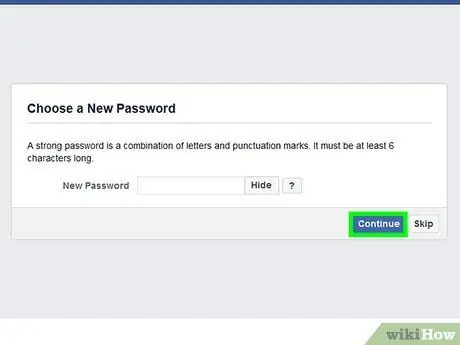
Step 8. Click the Continue button again
If you think your account has been hacked, you can choose to unlink it from any devices it is currently logged into.
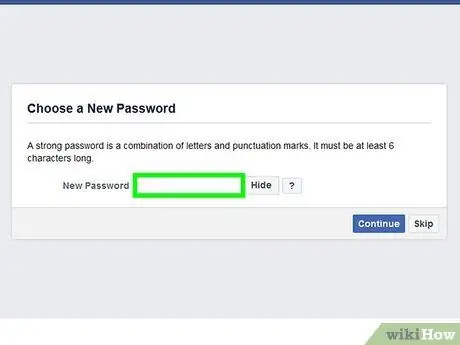
Step 9. Enter the new security password
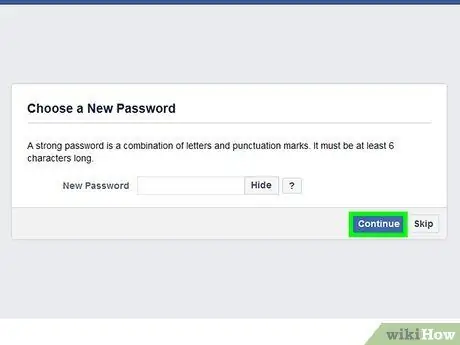
Step 10. Click the Continue button
At this point your Facebook account password has been successfully changed. From now on you will need to use this new password to be able to access your Facebook account from both the website and the mobile app.






