Regardless of where you use Discord (computer or mobile device), you can join a voice channel. You can set the microphone to transmit your voice when you speak or use the Push-to-Talk (PTT) feature. This article explains how to talk on Discord using both the mobile app and the website.
Steps
Method 1 of 2: Using a Computer
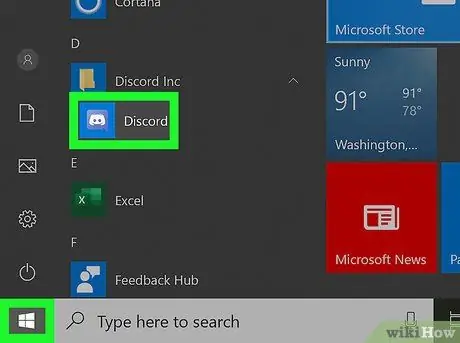
Step 1. Open Discord on your computer
This application can be found in the "Start" menu or in the "Applications" folder. If you don't have the computer application, you can download it for free at https://discord.com/. You can also use the browser version of Discord.
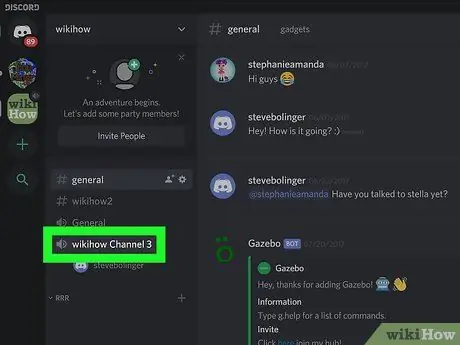
Step 2. Join a voice channel
The vocal channels are located in the section of the same name. After joining a voice channel, you will see a list of all the people in it.
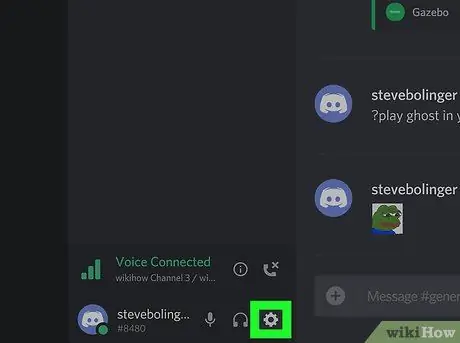
Step 3. Click on the settings icon, which looks like a gear
You will see it next to your name, at the bottom of the channel list.
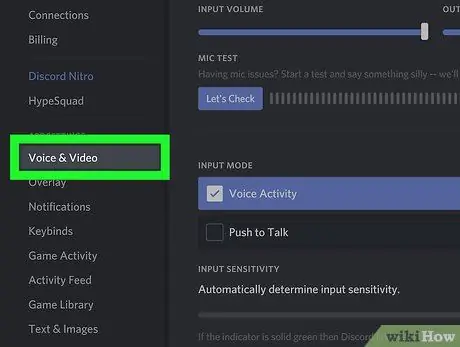
Step 4. Click on the Voice and Video tab
It is located in the menu on the left side of the page. The right panel will change, showing the available options for voice and video.
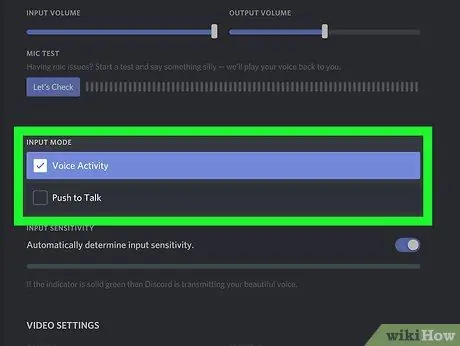
Step 5. Select Voice Activity or Push-to-talk.
If you have selected the "Voice Activity" option, you will see a line representing the sensitivity of the input.
- To use the Push-to-Talk option in a browser, the window and tab must be active and in the foreground. For example, if you are playing in another window, you cannot keep the browser open and use Push-to-Talk. If you want to use PTT with the window minimized, you will need to download the computer application.
- You can change or set the PTT keyboard shortcut in the box titled "Shortcut". Just click on the box, then press the button you prefer and click on Register association.
Method 2 of 2: Using the Mobile Application
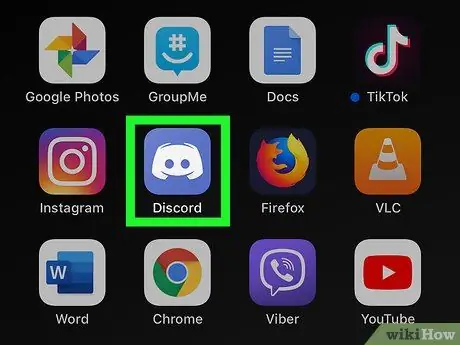
Step 1. Open Discord on your device
The icon of this application depicts a joystick on a blue background. You can find it on the Home screen, in the application menu or by searching.
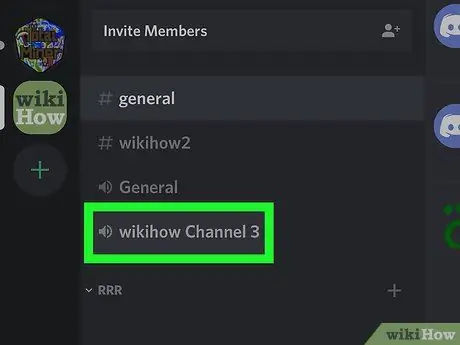
Step 2. Join a voice channel
You can do this from the ☰ menu.
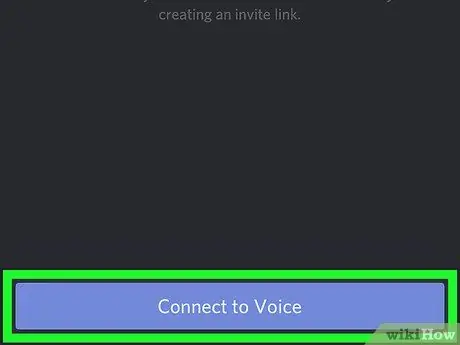
Step 3. Select Join Voice Channel
This option is located at the bottom of the screen.
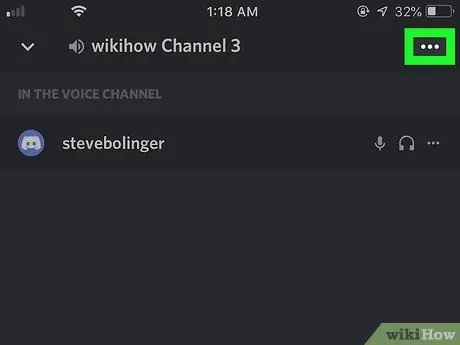
Step 4. Click on ⋮
This button is located in the upper right corner of the screen.
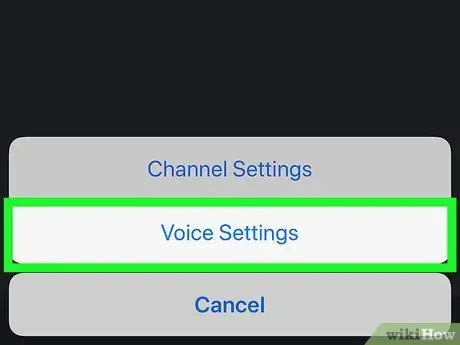
Step 5. Select Voice Settings
A new page will open.
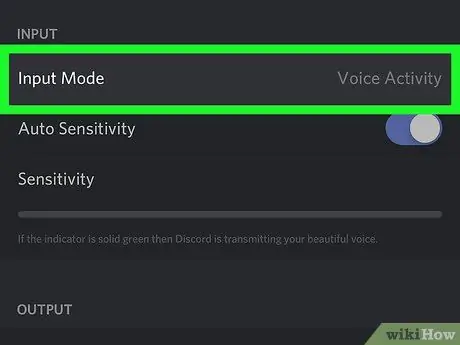
Step 6. Select Voice Activity or Push-to-Talk.
If you have selected "Speech Activity", you will see a line that will represent the sensitivity of the input.
If you have selected Push-to-Talk, the line will disappear and the voice will only be transmitted on the channel when you press the button
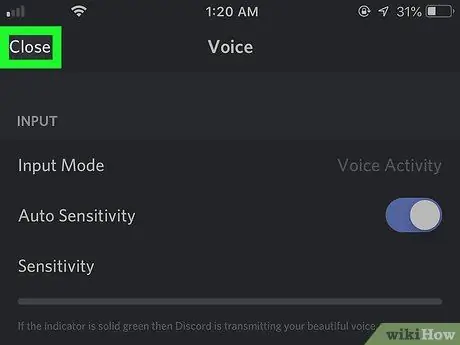
Step 7. Click on the arrow to go back
It is located in the upper left corner of the screen, next to "Voice". By clicking on this arrow, you will return to the channel. If you have activated the "Voice activity" option, your avatar will be outlined in green when the microphone is active.
- If you have activated the PTT functionality, you will see the Push-to-Talk button at the bottom of the channel.
- You can turn the microphone on and off by pressing the icon at the bottom of the screen. If the microphone symbol is crossed out, then it has been disabled.
- You can turn the sound on and off by pressing the headphones symbol at the bottom of the screen. If the headphone symbol is crossed out, then the sound has been muted.
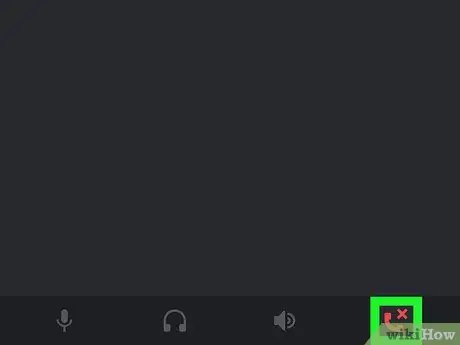
Step 8. Press the "Disconnect" button to exit the voice channel
This icon, which looks like a red telephone handset, is located at the bottom of the screen, next to the microphone symbol.






