Notepad is a very easy to use text editor which is part of the Microsoft Windows operating system package. You can find and open Notepad within the Microsoft Windows "Start" menu or create a new text file right on your desktop.
Steps
Method 1 of 3: Open Notepad with the Search Feature
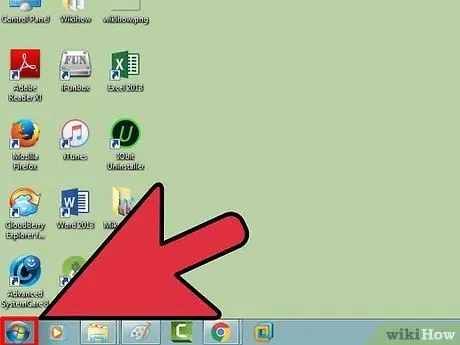
Step 1. Click "Start" button ⊞ Win
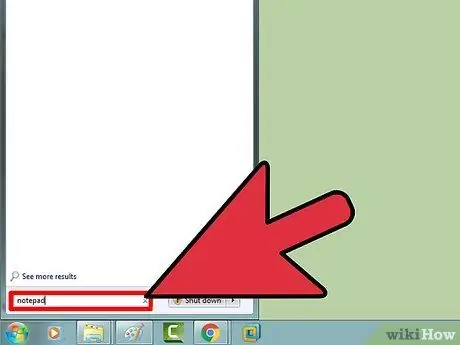
Step 2. Type "notepad"
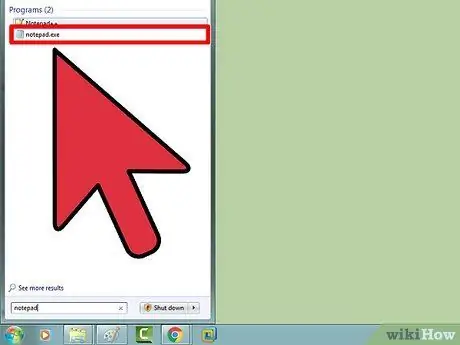
Step 3. Click on "Notepad"
The program should appear at the top of the search results list.
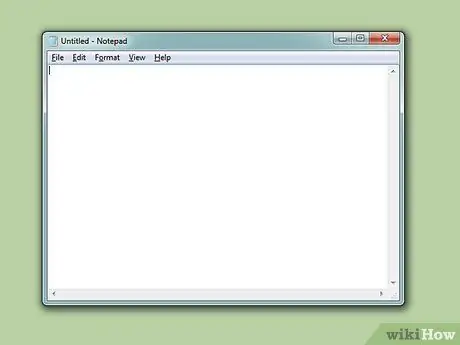
Step 4. Start using Notepad
At this point you can start using the program!
Method 2 of 3: Manually Access Notepad
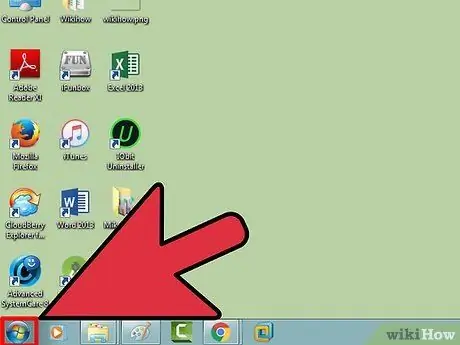
Step 1. Click on ⊞ Win
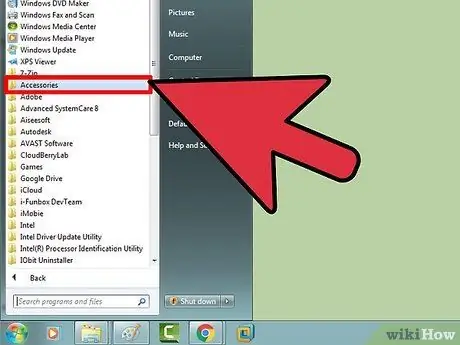
Step 2. Scroll down until you find the "Windows Accessories" option
On Windows 10 you won't be able to find Notepad using this method. However, you can follow the first method to do this
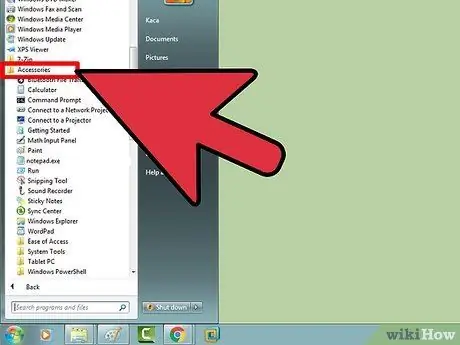
Step 3. Click on the "Windows Accessories" folder
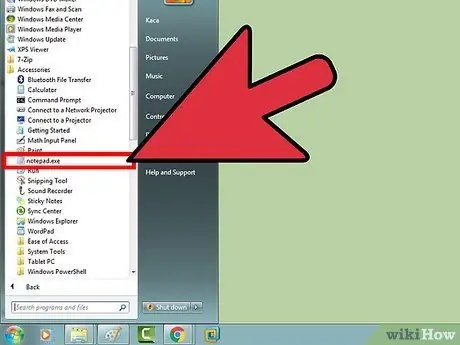
Step 4. Click on "Notepad"
The program will then be opened!
Method 3 of 3: Create a New Text Document
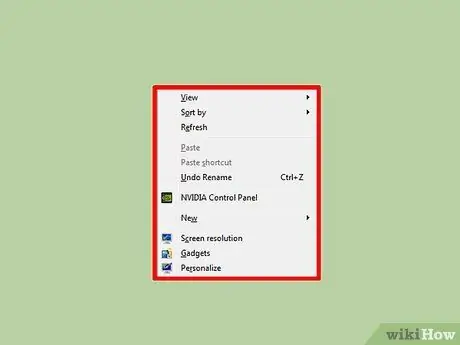
Step 1. Click on the desktop with the right mouse button
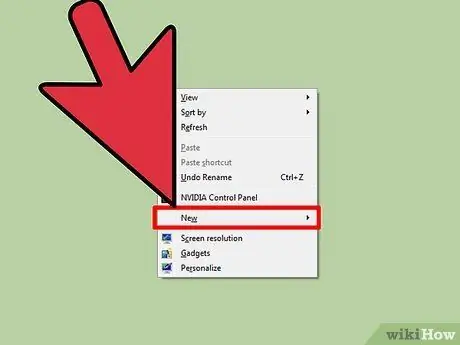
Step 2. Hover your mouse cursor over the "New" option
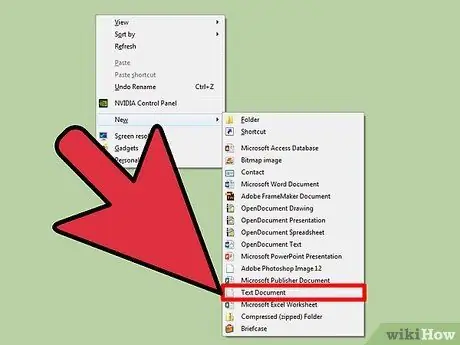
Step 3. Click on Text Document
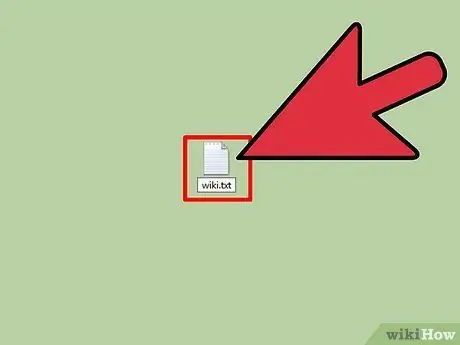
Step 4. Type in the name you want to give the file
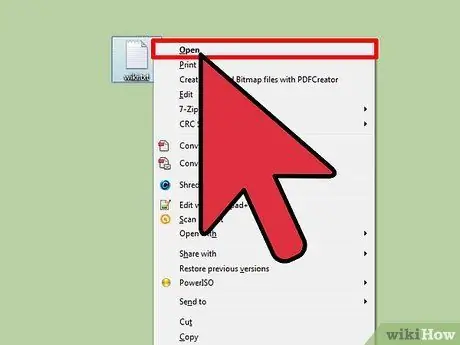
Step 5. Click on the file twice in a row
This way the text document will be opened with Notepad!
Advice
- To add Notepad to the taskbar or "Start" menu, right-click on the program and then click on Pin to Start or Pin to Taskbar.
- You can also write notepad in a Windows Run Command dialog (⊞ Win + R).
- Windows 10 users can also download an application called "Notepad Next". This program offers most of Notepad's basic functionality, but more advanced features have been added to it, such as autosave and additional customization options.






