This article was not written with the intention of making your account secure. For this purpose, Apple provides a service called File Vault.
This article illustrates a similar technique to the article How to Create a DMG File on Mac, but focuses on using DMG as a security folder to store your sensitive information.
Steps
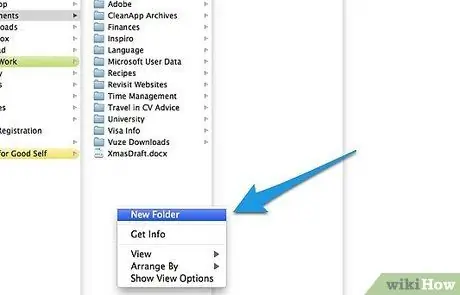
Step 1. Create a new folder and transfer the files you want to protect into this folder
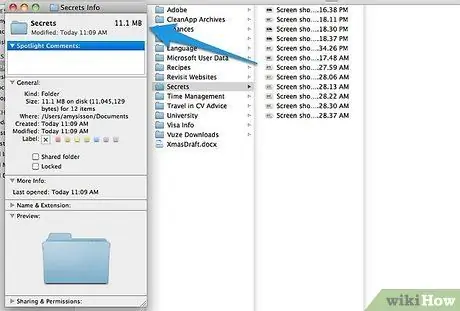
Step 2. Double click (or CTRL + click) on the folder and select “Information”, and note the size of the content
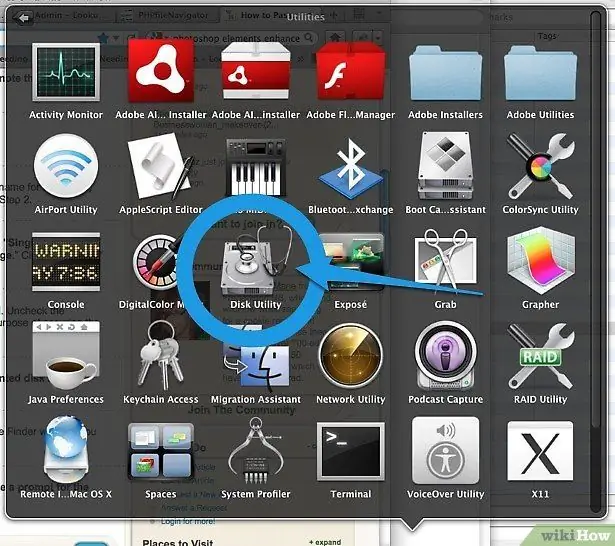
Step 3. Open Disk Utility (Applications> Utilities> Disk Utility)
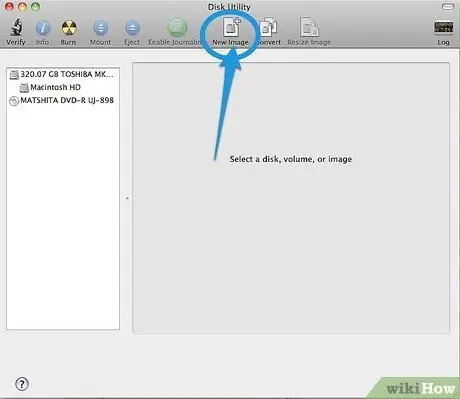
Step 4. Click on the "New Image" icon to create a new disk image
Enter the name of the new image and select a suitable size for the folder you created in the second step.
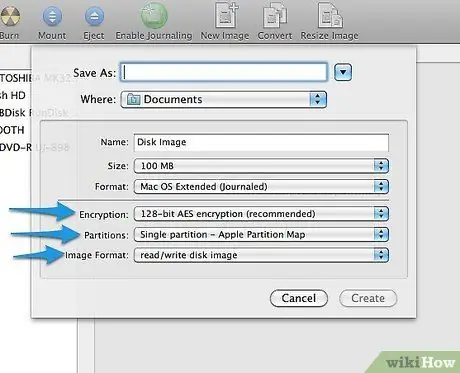
Step 5. Choose 128 or 256 bit encryption, set the partitions as “Single Partition - Apple Partition Map” and set the Format to “Read / Write Disk Image”
Click on the "Create" button.
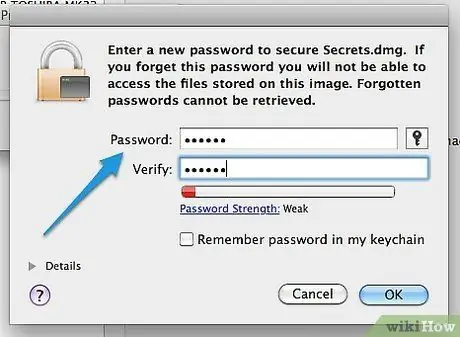
Step 6. Choose a secure password and type it in the appropriate field
Uncheck the “Remember me password in keychain” box, as this would run counter to our purpose of securing your data. Click on the "OK" button.
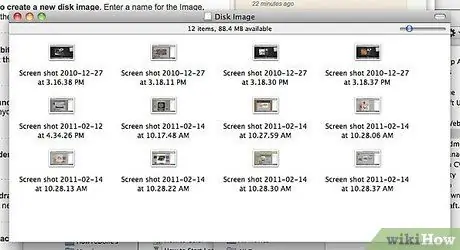
Step 7. Place the contents of the earth from step two into the newly mounted disk image
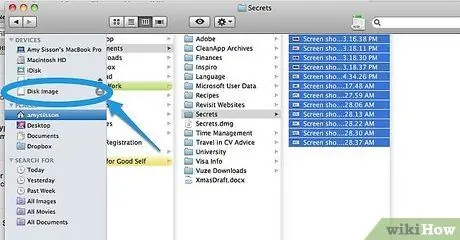
Step 8. Unmount the disk image by dragging the image to the Trash
In the Finder window, you can click the Eject button next to the mounted image.
Step 9. At each subsequent attempt to access the disk image, the password you entered will be requested
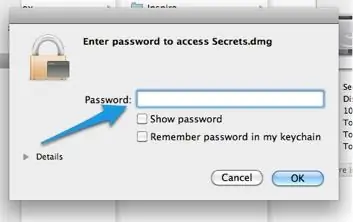
Advice
- In this image, it stores sensitive information such as bank and credit card statements, and other sensitive documents.
- In this image, you can keep your Quicken data, in any case, you will need to open the disk image before opening Quicken.
Warnings
- Do not add the password to the keychain.
- Make sure you choose a password that you can remember, because once these files are encrypted, they cannot be recovered without a password.
- Do not write the password on a piece of paper and do not save it in a text file on your computer.
- DMG files can only be opened on MAC.






